В Windows 10 есть много ошибок и проблем, которые уходят далеко в прошлое. Одна из них — ошибка, вызывающая нежелательное пробуждение системы. Посмотрите, как решить эту проблему простым способом.
В начале давайте опишем проблему. Из-за относительно старой ошибки в коде, Windows после сна может автоматически присоединяться — даже несколько раз в течение более длительного периода времени. Проблема может быть особенно тревожной ночью, когда вы не выключаете компьютер, оставляя его во сне. К счастью, есть довольно простые способы решения проблемы самообслуживания компьютера.
Все дело в выключении механизма пробуждения компьютера в настройках питания. Пойдем к самому методу. Для этого нам нужно будет перейти к батарее на панели задач Windows 10.
Windows 10 просыпается от сна
Затем щелкните значок батареи на панели задач панели задач — щелкните правой кнопкой мыши. В раскрывающемся контекстном меню выберите команду «Параметры электропитания». Если у вас нет значка аккумулятора в системном лотке, вы можете добиться того же, набрав в панели управления Windows 10 «Панель управления» и, открыв инструмент, путем поиска и открытия «Параметры электропитания» (путь: Панель управления \ Все элементы панели управления \ Параметры питания ).
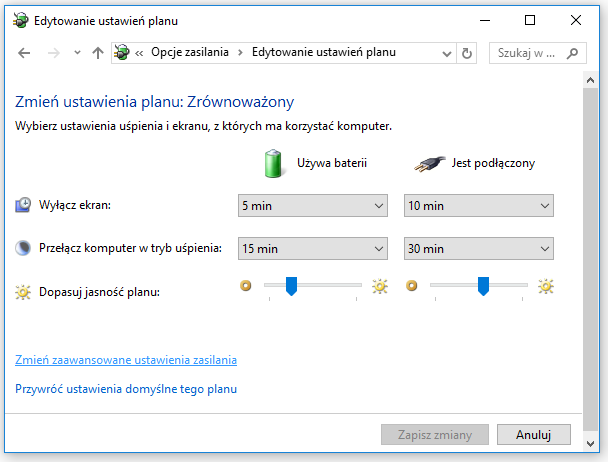
Как часть Power Options, нам просто нужно будет изменить план, используемый нашим компьютером. Это позволит вам заблокировать Windows 10 от пробуждения. Мы нажимаем на ссылку «Изменить момент перехода компьютера в спящий режим» и переходим к диспетчеру с режимами сна. Затем я нажимаю ссылку «Изменить дополнительные настройки мощности».
После перехода в новое окно «Параметры электропитания» в списке мы найдем элемент с именем «Сон» и разворачиваем его. Затем мы создаем еще один элемент в списке — «Позвольте мне возобновить работу по таймеру». Здесь, в разделе «Подключено», мы меняем функцию «Только действительные таймеры пробуждения» на «Отключить».
После выбора этой опции нажмите «Применить», а затем «ОК». Закройте панель управления и перезагрузите компьютер. После внесения этих изменений Windows 10 больше не просыпается спонтанно от сна.
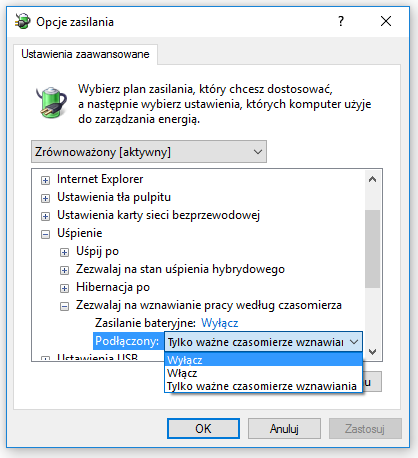
Однако, если у вас возникнут проблемы с внедрением описанного выше метода, мы рекомендуем вам описать свои проблемы в комментариях ниже этого текста. Мы отвечаем, как только можем, на все запросы наших читателей.






