Как восстановить тачпад в Windows 10? Если сенсорная панель не работает на вашем компьютере, или если у вас возникли проблемы с работой трекпада в Windows 10, стоит поискать хорошее решение. Мы предлагаем простой способ восстановления тачпада в Windows 10.

Windows 10 все еще находится на ранней стадии разработки, и, несмотря на обновления, выпущенные Microsoft, все еще есть проблемы с драйверами или отдельными компонентами. Такие проблемы могут возникать даже при поддержке трекпада, т. Е. Тачпада в Windows 10. Если у вас возникли проблемы с использованием сенсорной панели, вот несколько простых способов определить источник ошибок и восстановить трекпад.
Для начала — проверьте, все ли работает
Начнем с самых простых решений. Проверьте, активна ли тачпад в настройках Windows 10. Запустите настройки (из меню «Пуск» или «Ярлык Windows + I»). Затем откройте вкладку Devices> Touchpad. Открыв эту вкладку, мы проверим, активна ли сенсорная панель.
Затем нажмите на нижнюю часть ссылки под названием «Дополнительные параметры мыши». Теперь мы переместимся в окно со свойствами мыши и трекпада в нашем ноутбуке. Здесь мы можем проверить, активны ли все параметры и работают ли они. Конечно, внешний вид инструмента, доступного в разделе «Дополнительные параметры мыши», зависит от используемой нами модели ноутбука.
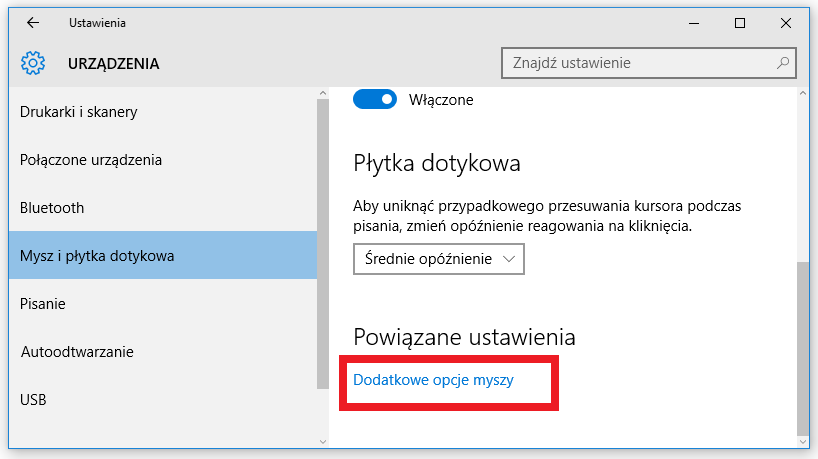
Давайте проверим работу контроллера. Для этого запустите панель управления Windows 10. Откройте вкладку «Оборудование и звук», а затем нажмите ссылку «Диспетчер устройств». Здесь мы находим элемент в списке, который называется «Мышь и другие указывающие устройства». Мы разрабатываем его, а затем щелкаем правой кнопкой мыши по значку тачпада. В раскрывающемся контекстном меню мы выбираем «Свойства». В новом окне мы проверяем правильность работы драйверов для сенсорной панели. Если это так, еще раз нажмите PPM на драйверах трекпада в диспетчере устройств и выберите опцию «Обновление драйверов» в контекстном меню. После обновления перезагрузите компьютер.
Ремонт сенсорной панели из редактора реестра
Я полагаю, что ни один из вышеперечисленных методов не был полезен. Сенсорная панель все еще не работает в Windows 10. Перейдем к чуть более продвинутому методу, который, надеюсь, позволит эффективно решить проблему. Для этого мы будем использовать редактор реестра Windows 10. Мы запустим его с помощью сочетания клавиш Windows + R. Затем в поле «Начало» введите и подтвердите команду «Ввод» смерзаться.
После открытия окна редактора реестра найдите следующий путь:
HKEY_LOCAL_MACHINE \ SYSTEM \ CurrentControlSet \ Control \ Class \ {4D36E96F-E325-11CE-BFC1-08002BE10318}
Затем в главном окне найдите файл с именем «UpperFilters» и нажмите на него. В поле «Данные значения» введите «mouclass» и удалите остальные настройки.
После редактирования файла перейдите к следующему пути в редакторе реестра Windows 10:
HKEY_LOCAL_MACHINE \ SYSTEM \ CurrentControlSet \ Control \ Class \ {4D36E96B-E325-11CE-BFC1-08002BE10318}
Здесь мы отредактируем файл, который он назвал «UpperFilters». В поле «Данные значения» введите «kbdclass» и удалите остальные настройки и нажмите «ОК».
После изменения значения перезагрузите компьютер. Теперь и мышь, и тачпад в Windows 10 должны работать правильно. Однако, если вы не смогли восстановить работу системы в Windows 10, опишите свою проблему в комментариях. Мы будем реагировать на все проблемы с сенсорной панелью.






