adsense1
Утилиты …
У вас есть проблема с значками и папками в Windows 10? Есть ли черный фон под каждым значком или папкой, которую нельзя удалить? Это довольно популярная проблема. Посмотрите, как его решить.
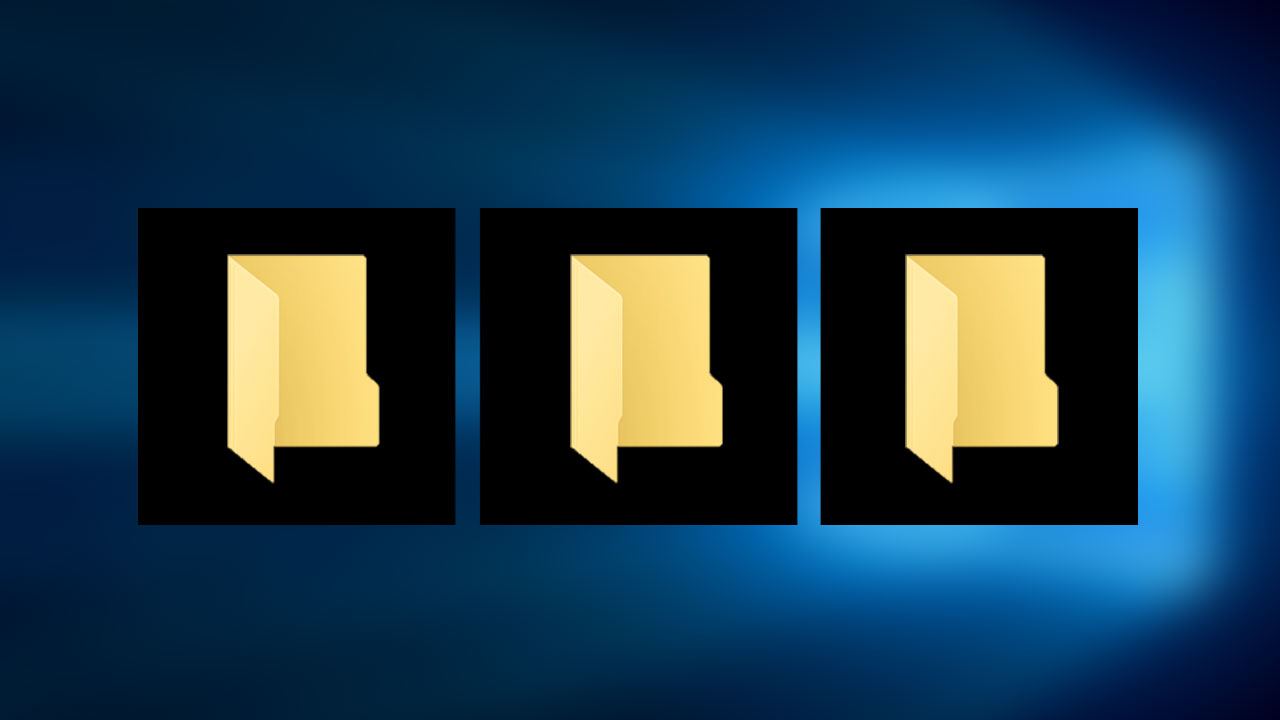
Пользователи Windows 10 могут столкнуться с ошибкой, которая приведет к проблемам с отображением значков и папок в системе. Некоторые значки на рабочем столе, а также значки папок в Проводнике файлов могут отображаться на черном фоне. Это не влияет на функционирование значков или содержимого папок, но выглядит просто уродливо, потому что каждый значок имеет под ним «черный квадрат».
К счастью, эта проблема может быть решена, и ее источник может лежать, например, в поврежденных миниатюрах или в проблемах с драйверами с графической картой. Мы покажем вам несколько способов исправить значки и папки с черным фоном в Windows 10.
1. Измените, а затем восстановите исходный значок поврежденной папки
Этот метод можно использовать, если проблема связана с папкой или ярлыком на рабочем столе, значок которого отображается на черном фоне. Решение в этом случае — временно изменить значок на другой, а затем восстановить исходное изображение. Икона обновится, что во многих случаях устраняет проблему с черным фоном.
Щелкните правой кнопкой мыши папку, у которой есть поврежденный значок, а затем перейдите в «Свойства».
В окне новых свойств перейдите на вкладку «Настройка» и нажмите Кнопка «Изменить значок».
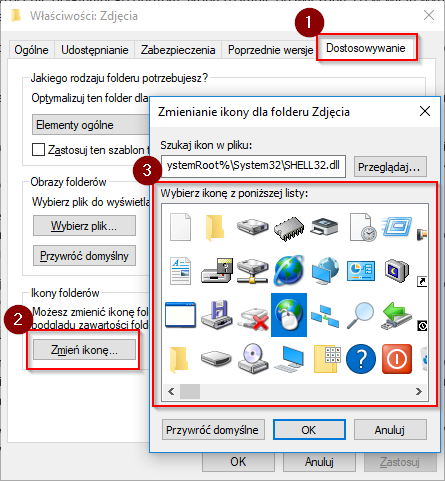
Появится окно со списком выбранных значков. Выберите любой другой случайный значок и подтвердите его с помощью OK. Выбранный значок будет присвоен данной папке. Сохраните настройку, нажав «ОК» и закрыв окно свойств папки.
Теперь снова откройте свойства выбранной папки, снова перейдите на вкладку «Настройка» и выберите вариант «Изменить значок». На этот раз из списка доступных значков выберите по умолчанию тот, который был изначально установлен.
После временного изменения значка на другой и восстановления оригинала все должно вернуться к норме. В папке будет оригинальная желтая иконка без черного фона.
2. Сбросьте кеш миниатюр в Windows 10
Поврежденный эскиз кеша — самая распространенная причина проблем с неправильным отображением значков в системе. Решение состоит в том, чтобы использовать средство очистки диска для удаления текущей копии эскизов, чтобы система могла создать новую версию.
Для этого нажмите комбинацию клавиш Windows + R, который запустит окно запуска. В стартовом окне введите следующую команду и подтвердите ее клавишей Enter:
cleanmgr.exe
Откроется окно очистки диска вместе со списком элементов, которые мы можем отметить для очистки. Отмените выбор всех элементов в этом списке, затем выберите только «Эскизы».
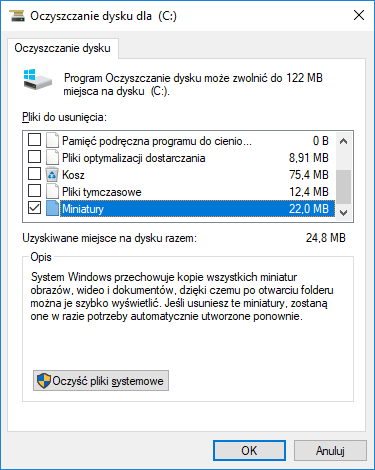
Нажмите здесь «OK», чтобы начать очистку миниатюрной памяти. В конце концов, перезагрузите компьютер. Значки должны теперь отображаться правильно.
3. Переустановите драйверы для видеокарты
Иногда драйверы для видеокарт могут быть источником проблем с отображением значков. Хорошим решением в этой ситуации будет переустановить их и убедиться, что у нас есть последняя версия.
Если у вас есть видеокарта AMD или NVIDIA, вы можете загрузить последние версии драйверов со следующих ссылок:
Драйверы NVIDIA
Драйверы AMD Radeon
На приведенных выше страницах вы можете указать, какую именно модель видеокарты у вас есть, а затем загрузить драйвер. При установке драйверов NVIDIA рекомендуется выбрать опцию «Чистая установка», чтобы гарантировать, что информация о старых драйверах не будет доступна. После переустановки драйверов перезагрузите компьютер.






