У вас есть проблема с панелью задач в Windows 10? Панель задач не работает или некоторые значки на панели задач не работают? Мы постараемся быстро решить эту проблему в Microsoft Windows 10.
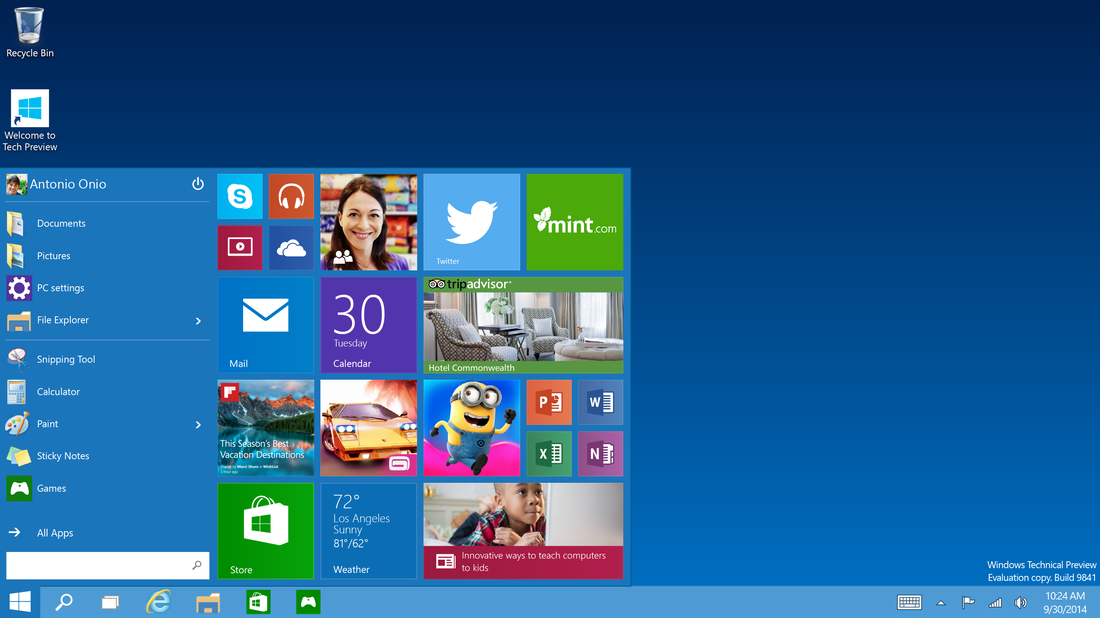
После так называемого Осеннее обновление (Windows 10 Fall Update, Windows 10 November Update или Windows 10 Threshold 2) возникли проблемы на моем компьютере. Панель задач в Windows 10 перестала функционировать по назначению. Первоначально проблема касалась только значка звука — вы не могли запустить его. Затем появилась такая же проблема при попытке запустить значок часов, и, наконец, кнопку «Меню запуска».
Метод первый — сканирование
Сначала мы будем использовать простейший вариант. Мы будем сканировать Windows 10 с помощью встроенного инструмента. Для этого щелкните правой кнопкой мыши значок «Пуск» на панели задач. В раскрывающемся списке выберите опцию «Командная строка (администратор)».
После открытия командной строки в режиме администратора вставьте текстовое поле и подтвердите ввод, введя следующую команду:
sfc / scannow
Сканирование может занять некоторое время, но это стоит ждать. Существует хороший шанс, что с помощью этого инструмента мы разрешим проблемы, которые не позволяют использовать значки на панели задач Windows 10. Если это не поможет, мы все равно можем использовать аналогичный инструмент, доступный как часть программы CCleaner. Мы включаем сканирование и ремонт реестра там, а затем перезагружаем компьютер.
Если, однако, сканирование не помогает — мы переходим ко второму методу.
Метод второй — перезапустить панель задач
Как бороться с проблемами с панелью предложений в Windows 10? Если вы не можете получить доступ к значкам на панели задач Windows 10, вам придется перезапустить это средство. Однако, прежде чем мы начнем перезапуск панели задач в Windows 10, нам нужно включить брандмауэр Windows (если мы ранее отключили его).
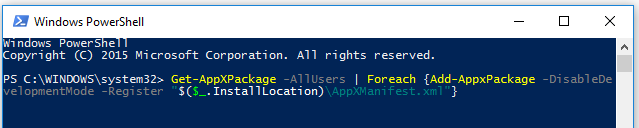
После включения брандмауэра Windows мы включили инструмент PowerShell в режиме администратора. Если мы не можем использовать кнопку «Пуск», PowerShell можно найти в Проводнике. Просто перейдите в следующий каталог:
C: \ Windows \ System32 \ WindowsPowerShell \ v1.0 \
В папке щелкните правой кнопкой мыши программу powershell.exe и выберите режим работы в режиме администратора. После открытия PowerShell в режиме администратора вставьте и подтвердите следующую команду с помощью Enter. Это позволит вам перезапустить панель задач в Windows 10 и восстановить ее функциональность:
Get-AppXPackage -AllUsers | Foreach {Add-AppxPackage -DisableDevelopmentMode -Register «$ ($ _. InstallLocation) \ AppXManifest.xml»}
После выполнения этой команды, если у нас отключен брандмауэр Windows и если PowerShell работает в режиме администратора, панель задач перезапустится. Это может занять некоторое время. Вам не нужно перезагружать компьютер. Изменения должны быть сделаны автоматически, и панель задач должна работать так, как должна, при перезапуске. В конце концов, хорошо снова включить брандмауэр Windows.
Как включить / отключить брандмауэр Windows
Если вы не знаете, как включить или отключить брандмауэр Windows, прежде чем перезапустить панель задач — вот краткое руководство.
Мы включаем Startup с помощью сочетания клавиш Windows + R. В поле Open введите:
services.msc
И мы соглашаемся с Enter. После открытия окна Сервис-инструмента выделите нижнюю часть списка, где находится элемент с именем «Брандмауэр Windows». Щелкните этот элемент правой кнопкой мыши и выберите «Свойства». После открытия свойств в новом окне в поле «Режим работы» выберите «Руководство» в списке и нажмите «Применить». Затем нажмите «Запустить» в поле «Статус службы». Вот и все, брандмауэр включен.
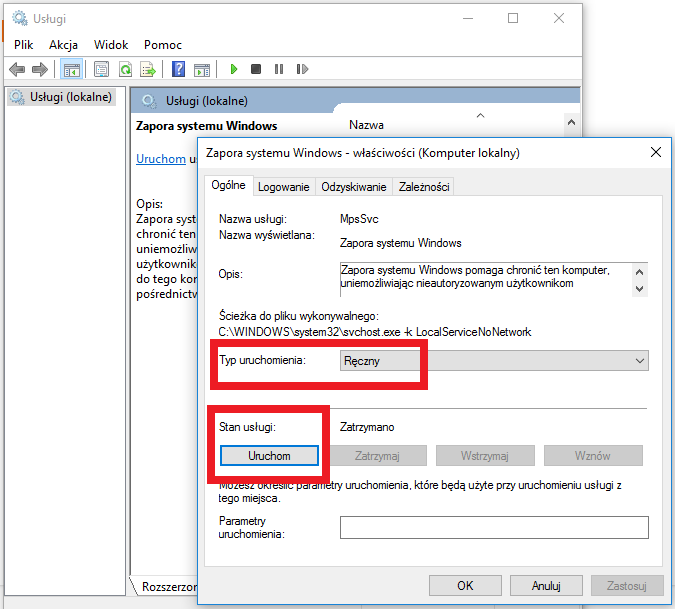
Вышеупомянутый метод должен позволить перезапустить панель задач в Windows 10 и восстановить ее значки до полной функциональности. Однако, если у вас есть какие-либо проблемы или метод не работает, сообщите мне в комментариях ниже этого текста. Мы постараемся решить все проблемы. Возможно, ваши предложения помогут нам улучшить руководство по работе с неактивной полосой в Windows 10.






