Содержание
У вас есть библиотека фильмов на вашем компьютере и хотите воспроизвести ее со своего компьютера по телевизору через Wi-Fi? Вы можете поделиться всеми видео с вашего компьютера в домашней сети, а затем просматривать и воспроизводить их на любом SmartTV. Как это сделать?

Если у нас есть большая библиотека фильмов на компьютере, мы, конечно, хотели бы видеть их на большом экране. Конечно, вы можете подключить свой компьютер к телевизору с помощью кабеля HDMI, но не у всех есть возможность в их квартире. Альтернативное решение — сделать все фильмы на вашем компьютере доступными в вашей домашней сети и воспроизводить их по беспроводной сети на SmartTV.
Этот эффект может быть достигнут разными способами. Например, в Windows вы можете включить медиапроекцию на другие устройства в сети, но она не поддерживает большинство субтитров. Вы можете использовать программное обеспечение, предоставляемое производителем телевизора, например Samsung SmartView или LG SmartShare, но в этом руководстве мы хотели бы сосредоточиться на одном универсальном решении, которое работает с каждым устройством независимо от бренда.
Вот почему в этом руководстве мы покажем вам, как воспроизводить фильмы с компьютера на телевизоре с помощью программы Universal Media Serveт. Это решение работает со всеми телевизорами SmartTV, поддерживает субтитры (как встроенные, так и внешние в формате SRT или TXT), а также не вызывает проблем при прокрутке фильмов на телевизоре.
Шаг 1. Установите Universal Media Server на свой компьютер.
Для воспроизведения фильмов с компьютера на телевизоре мы будем использовать упомянутый универсальный мультимедийный сервер. Он работает с системами Windows, Linux и MacOS и позволяет компьютеру создавать так называемые. DLNA-сервер.
Сервер DLNA — это не что иное, как услуга обмена мультимедиа из выбранных папок на диске на другие устройства в нашей сети. Все смарт-телевизоры, игровые консоли и другие ТВ-боксы с Android могут без проблем взаимодействовать с таким сервером.
Загрузить Universal Media Server
Нажмите ссылку выше, чтобы войти на официальный сайт программы Universal Media Server, а затем загрузите ее для своей операционной системы, щелкнув значок Windows, Linux или macOS. После загрузки программы запустите ее установку.
Установите программу, используя настройки по умолчанию, и соглашайтесь на установку дополнительных компонентов, таких как AviSynth. После того, как вы установили программу, запустится мастер установки, и вы увидите несколько простых вопросов, которые помогут оптимизировать программу для вашей сети.
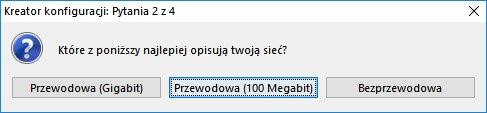
Сначала нам будет задан вопрос о языковой версии, а также о том, используем ли мы проводную или беспроводную сеть. Если устройства (телевизор, компьютер) подключаются к маршрутизатору через Wi-Fi, выберите беспроводную сеть.
Затем программа спросит вас, нужно ли скрывать расширенные параметры — пока они нам не понадобятся, поэтому вы можете выбрать «Да» чтобы скрыть эти параметры.
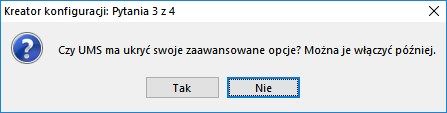
В конце появится окно с просьбой указать папку, содержимое которой вы хотите разделить. Выберите каталог на диске фильма здесь (позже вы можете добавить больше, если необходимо).
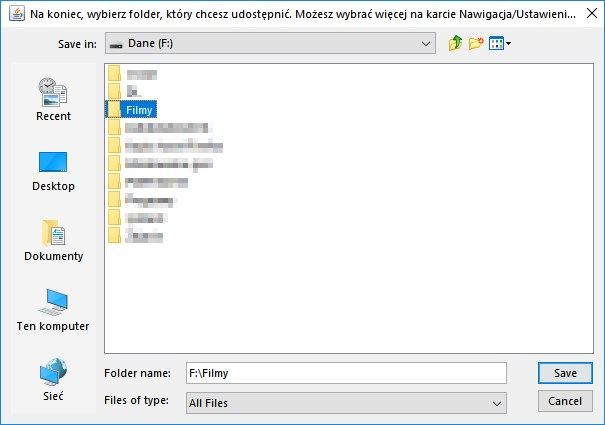
После выбора основной папки общего доступа появится главное окно программы. Вам здесь ничего не нужно менять, в большинстве случаев в большинстве случаев должно быть достаточно настроек по умолчанию. Однако, если вы хотите добавить дополнительные папки с видео для совместного использования, вы можете перейти на вкладку «Навигация / общие настройки».
Здесь отображается список общих папок. Если у вас есть фильмы, разбросанные по нескольким жестким дискам, вы можете добавить любой список папок для обмена здесь. Все, что вам нужно сделать, это нажать значок желтой папки и выбрать соответствующий каталог.
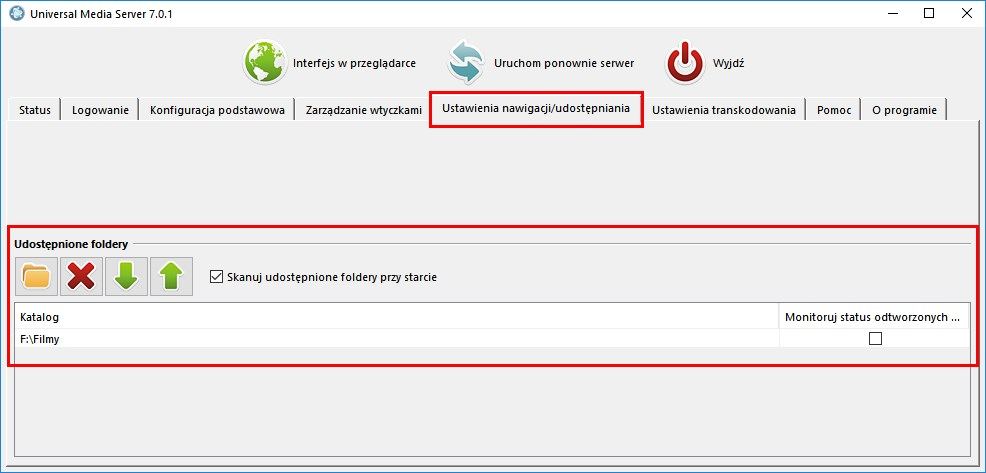
После этой настройки вы можете закрыть окно программы. Приложение уже работает в фоновом режиме и предоставляет библиотеку видео из выбранных папок в домашней сети. Теперь вы можете воспроизводить их по телевизору.
Шаг 2: Воспроизведение видео с компьютера на SmartTV
Запустите свой телевизор и убедитесь, что он подключен к той же сети Wi-Fi, где находится компьютер. Затем вам нужно перейти к функции воспроизведения видео с сервера DLNA на телевизоре.
Обычно такая функция напрямую интегрируется с экраном, на котором отображаются источники (входы) на телевизоре, то есть HDMI1, HDMI2, HDMI3 и т. Д. Войдите в функцию отображения источника ТВ.
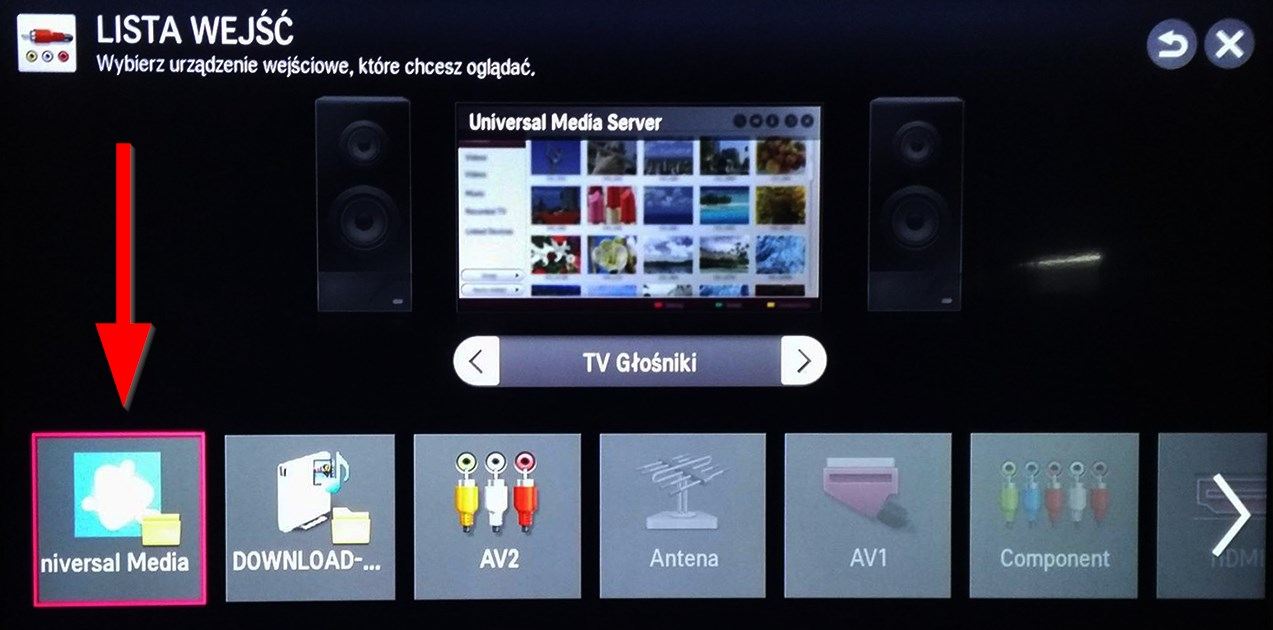
Значок вашей общей библиотеки от Universal Media Server должен появиться рядом со стандартными входами HDMI или AV.
Выберите Universal Media Server в списке, затем перейдите в папку «Фильмы» или другой, который был выбран в конфигурации программы для совместного использования. Появится список всех общих видео.
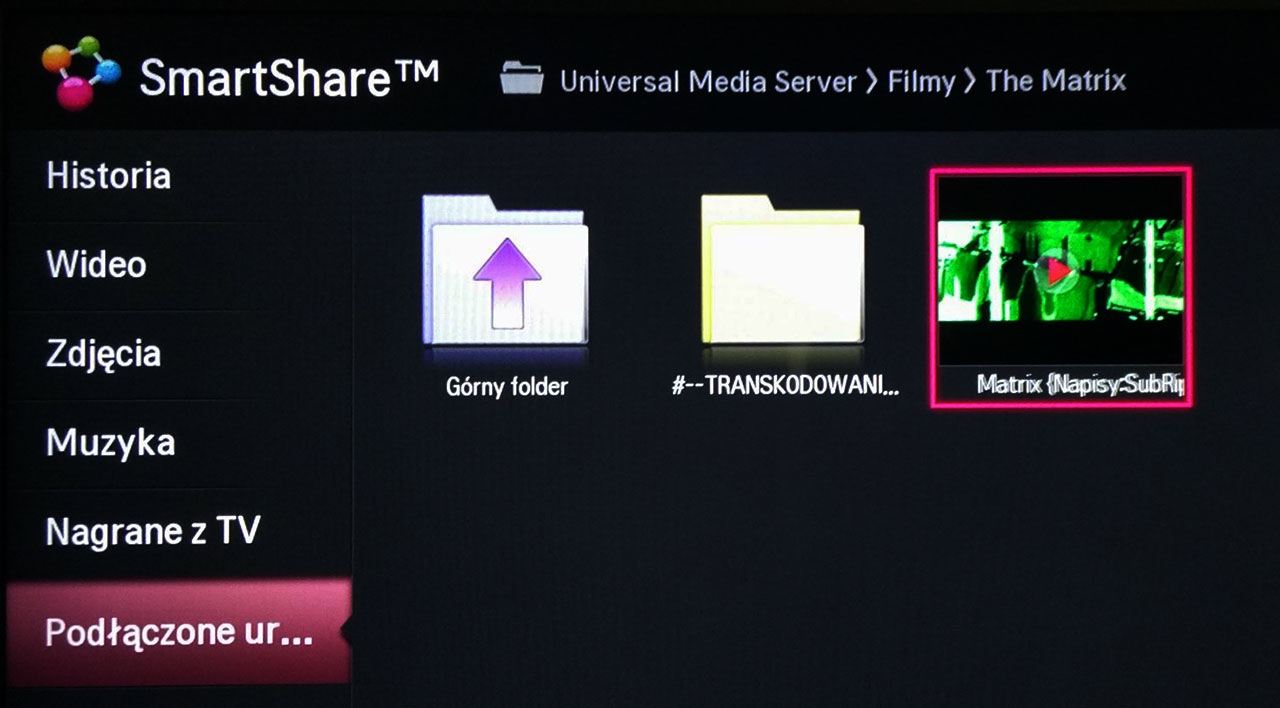
Имя каждого файла фильма отображает информацию о том, имеет ли он внешние субтитры или может ли он быть интегрирован. Внешние субтитры будут автоматически прикреплены к фильму и отображаться. В случае внутренних субтитров это также должно произойти, но если они не отображаются, вы можете попытаться активировать их с помощью меню дистанционного управления и телевизора.






