Вы хотите перенести WordPress на новый приобретенный вами сервер? Или, возможно, ваш сайт в настоящее время находится на локальном сервере, и теперь вы хотите перенести его в сеть? Посмотрите, как сделать копию всего веб-сайта и перенести его на другой веб-хостинг, не теряя при этом никаких данных.
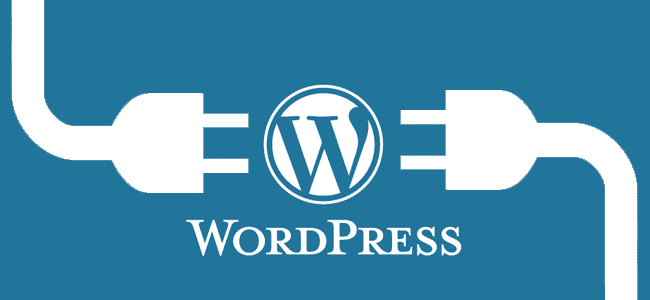
Перемещение WordPress может быть довольно сложным для многих людей, но на самом деле это можно сделать простым способом без необходимости использования сложных инструментов. Вся передача блога, веб-сайта компании или магазина в WordPress означает кипятить (скопировать) всю базу данных MySQL, все файлы нашего сайта с FTP-сервера и перенести их в новую базу данных и новый сервер. И нам также необходимо подключить наш текущий домен к новому серверу.
Шаг 1. Резервное копирование базы данных MySQL
Начнем с создания дампа базы данных MySQL. Проверьте документацию своего сервера и текущей базы данных, чтобы получить адрес на панели администрирования phpMyAdmin. Эта ссылка также должна быть на панели вашего клиента в текущем хостинге — проверьте вкладку с базами данных MySQL. Вы также найдете там имя базы данных.
После перехода на phpMyAdmin вы должны войти в систему с именем базы данных, которое используется WordPress, а также с паролем доступа.
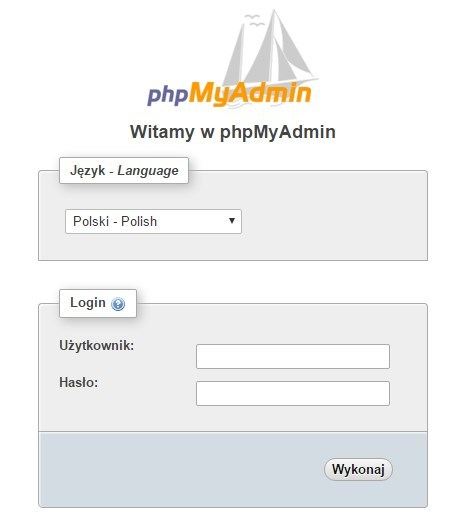
Если у вас возникли проблемы с поиском этих данных, они вводятся в файл wp-config.php, который находится на FTP-сервере в каталоге WordPress. Вы можете скопировать его, открыть его с помощью блокнота и проверить текущие данные в базе данных.
После входа в систему выберите свою базу данных из списка слева. Все таблицы, относящиеся к данной базе данных, будут развиваться — таблицы WordPress по умолчанию начинаются с префикса «wp_». В верхней строке выберите вкладку «Экспорт».
Будут варианты экспорта таблицы из нашей базы данных. Выполните следующие настройки:
- Способ экспорта: настроить — отобразит все возможные варианты
- Столы — убедитесь, что все отмечены (кнопка «Выбрать все»)
- Выход — установите флажок «Сохранить результат в файл»,
- Кодирование символов файла — оставьте настройку по умолчанию
- Кompression — выберите «.zip» или «.gzip»
- Формат — SQL
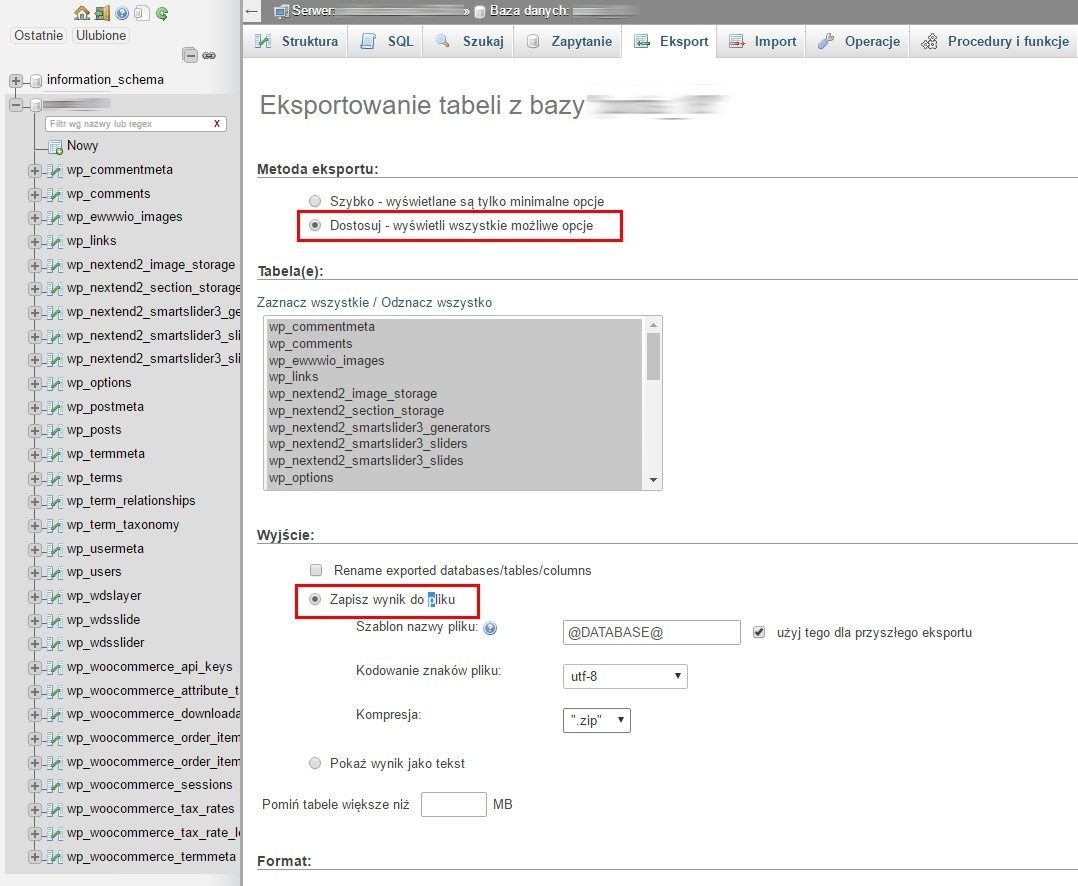
Оставьте остальные настройки в состоянии, в котором они по умолчанию. Затем подтвердите экспорт базы данных с помощью кнопки «Выполнить». Через некоторое время откроется окно сохранения файла — сохраните файл с базой данных на нашем компьютере. Следующим шагом будет импорт этого файла в новую базу данных.
Шаг 2. Импортируйте копию базы данных в новую базу данных MySQL.
Как только у нас будет копия старой базы данных, теперь мы должны импортировать ее в новую базу данных MySQL с новым хостингом. С панели клиента мы создаем новую базу данных (если мы этого еще не сделали), то с помощью панели phpMyAdmin на новом сервере мы входим в созданную базу данных.
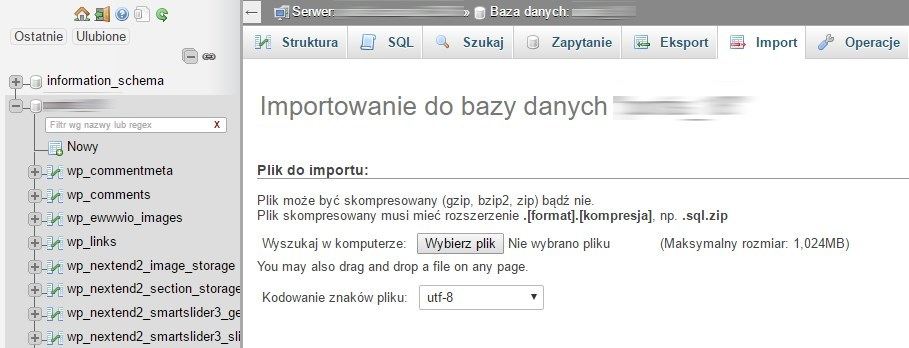
В phpMyAdmin выберите нашу базу данных в списке слева, а затем выберите вкладку «Импорт» на верхней панели инструментов. В поле «Файл для импорта» нажмите кнопку «Выбрать файл», а затем укажите нашу экспортированную резервную копию базы данных в виде файла «.zip» или «.gzip». Мы подтверждаем импорт базы данных MySQL с помощью кнопки «Выполнить». После операции все таблицы из предыдущей базы данных будут импортированы в эту новую. База данных готова — теперь время для файлов.
Шаг 3. Скопируйте все файлы WordPress с одного сервера на другой.
Используя любой FTP-клиент (например, FileZilla, WinSCP или Total Commander), мы заходим на наш FTP-сервер. Если на нашем FTP-сервере файлы WordPress помещаются в отдельный подкаталог (например, «/ wordpress /»), мы просто выбираем весь каталог и копируем его на диск.
Однако, если WordPress не помещается в отдельный подкаталог, и вместо этого все файлы и подкаталоги размещаются «навалом» и находятся в главном каталоге сервера (например, папки wp-content, wp-admin, wp-config.php и т. Д.), мы просто отмечаем все на FTP-сервере и копируем его в отдельный каталог на нашем жестком диске.
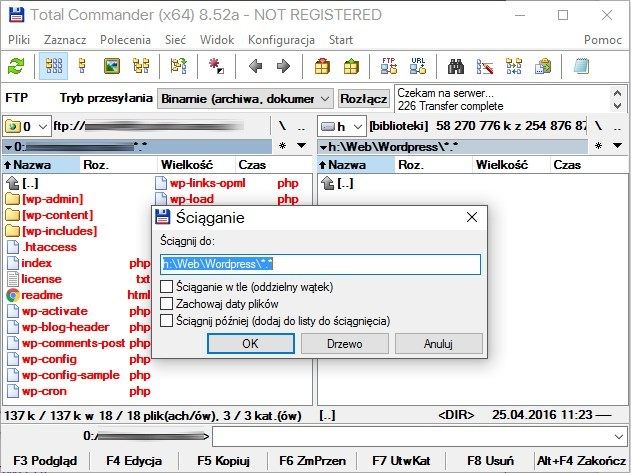
После завершения операции у нас будет копия всех файлов на нашем жестком диске. Теперь мы должны отредактировать файл wp-config.php, который содержит данные для подключения к базе данных. Они указывают на старую базу данных — нам нужно их обновить, чтобы страница на новом сервере подключалась к новой базе данных MySQL, к которой мы только что импортировали таблицы.
Перейдите в файлы WordPress, которые вы скопировали со старого сервера, а затем откройте файл wp-config.php с помощью Notepad или NotePad ++. Мы находим здесь разделы с данными для MySQL:
- DB_NAME — имя базы данных (как на панели хоста клиента)
- DB_USER — имя пользователя в базе данных
- DB_PASSWORD — пароль базы данных
- DB_HOST — адрес в базе данных
Все эти данные должны быть найдены в панели клиентов хостинга, которую мы используем. Мы сами устанавливаем пароль при создании базы данных.
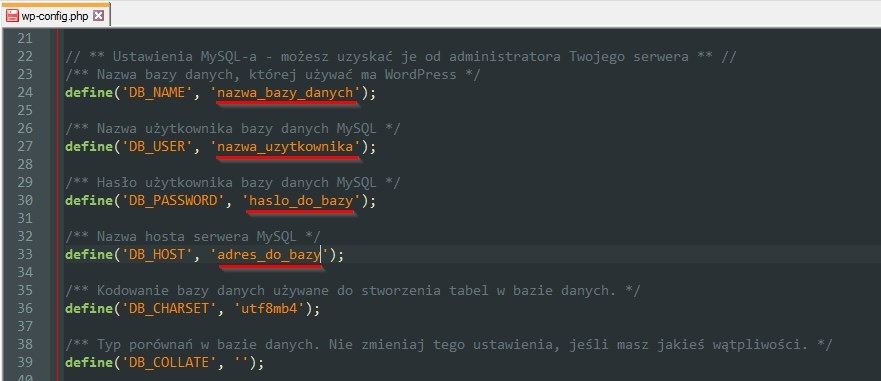
Мы удаляем старые данные из файла wp_config.php и вводим новый базовый адрес, его имя и данные для входа. Мы сохраняем файл, а затем подключаемся к нашему новому FTP-серверу (с нового хостинга). Мы отправляем все файлы WordPress, которые мы только что скопировали с старого сервера на наш новый FTP-сервер.
Шаг 4. Перенаправление домена на новый сервер.
Последний шаг — перенаправить домен на новый сервер. Если домен и сервер приобретаются у одного и того же поставщика услуг, он обычно прост — просто перейдите к настройкам домена на панели клиента, а затем настройте параметры перенаправления, указав на наш сервер или каталог с помощью WordPress на сервере.
Ситуация несколько отличается, когда домен покупается в компании, отличной от хостинга. В этом случае нам необходимо подключить домен от старой клиентской панели к новой так называемой. «Внешний домен», т. Е. Вне нашего текущего хостинга. Этот параметр можно найти на каждой панели клиента. Однако мы не можем написать подробную инструкцию, потому что многие хостинг-провайдеры предлагают свои собственные клиентские панели. Однако мы попытаемся описать, как это сделать.
Мы входим в панель клиента на нашем новом хостинге, а затем мы ищем возможность добавить внешний домен. Мы вводим его имя, а затем добавляем его на нашу клиентскую панель. Когда он появится, мы вводим его параметры и перенаправляем его в соответствующий каталог Wordpres на сервере.
Однако домен не будет работать, поскольку он постоянно настраивается на старой панели клиента. Если бы это было так просто, мы могли бы «прокрасть» домен практически любому. Нам нужно обновить его новыми DNS-адресами, которые укажут на наш новый хостинг. В документации нашего нового хостинга мы найдем DNS-адреса для перенаправления домена. Когда мы их найдем, мы вводим расширенные настройки домена на старой панели клиента и вводим DNS-адреса нового поставщика услуг и удаляем старые DNS-адреса. После максимум 24 часов изменения вступят в силу, и наши настройки домена с новой клиентской панели возьмут под контроль домен.






