У вас есть компьютер с Windows 10 и вы хотите быстро импортировать фотографии с Android-смартфона или iPhone? Приложение «Фотографии» в Windows 10 позволяет мгновенно импортировать фотографии через беспроводную сеть. Как его использовать?

Обычно мы используем дополнительные программы для передачи фотографий с телефона на компьютер (например, AirDroid) или использования Bluetooth или Dropbox или OneDrive. Владельцы компьютеров с Windows 10 имеют гораздо более простой вариант. Приложение «Фотографии» имеет встроенную опцию для импорта фотографий с мобильных устройств через Wi-Fi.
Эта опция несколько скрыта в приложении «Фотографии», поскольку она экспериментальна до сих пор. Вы должны сначала активировать его вручную, чтобы появилась кнопка импорта с телефона. Однако, когда мы это делаем, достаточно установить небольшое приложение от Microsoft для отправки фотографий, и оно готово — одним нажатием мы можем быстро отправлять фотографии. Единственное условие заключается в том, что ноутбук или ПК с Windows 10 должны находиться в одной сети Wi-Fi, как Android-смартфон или iPhone.
Импорт фотографий с Android или iPhone на Windows 10
Эта опция доступна для пользователей обычной, стабильной версии Windows 10, поэтому нам не нужно устанавливать что-либо специальное на компьютере. Все, что вам нужно сделать, — это обновить вашу систему Windows 10 до последней версии.
Сначала вам нужно активировать опцию в приложении для фотографий, ответственное за импорт фотографий с мобильных устройств через Wi-Fi. Для этого откройте меню «Пуск» в Windows 10 и выполните поиск приложения «Фотографии».
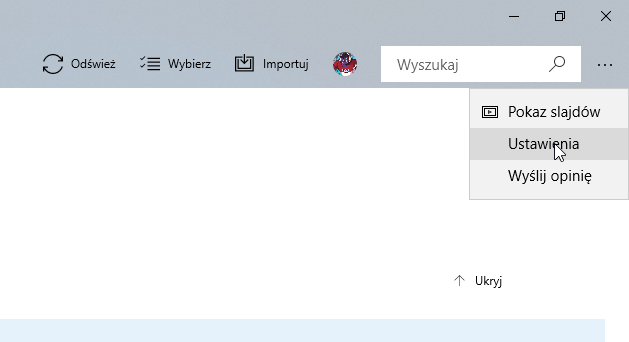
После включения приложения используйте раскрывающееся меню в правом верхнем углу и выберите вкладку «Настройка». Появится список доступных параметров приложения. Внизу вы найдете раздел «Дополнительно». Установите флажок здесь. «Показать дополнительные функции в версии предварительного просмотра» или «Помогите Microsoft протестировать мобильные функции импорта через Wi-Fi».
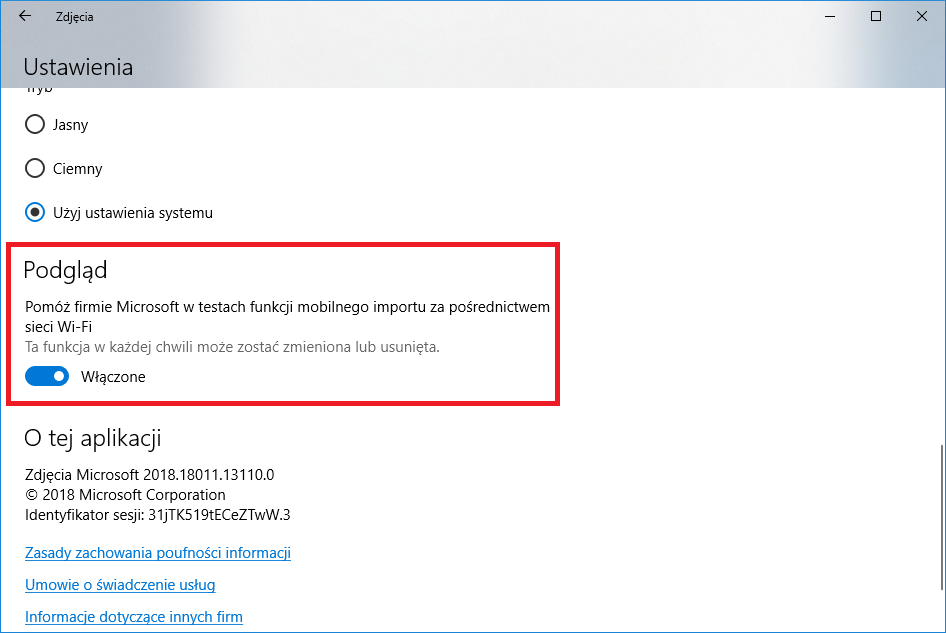
Выбрав этот параметр, вы должны отключить приложение «Фотографии», а затем перезапустить его. Опция импорта будет активирована. После перезапуска приложения нажмите на кнопку «Импорт» и затем выберите опцию «С мобильного устройства через сеть Wi-Fi ».
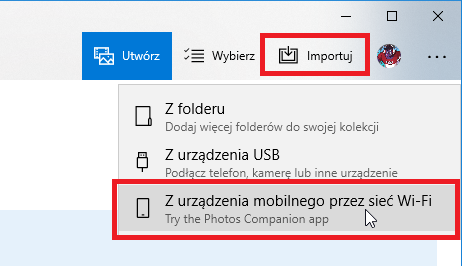
На экране появится окно с QR-кодом, которое вы должны сканировать с телефона, с которого вы хотите импортировать фотографии.
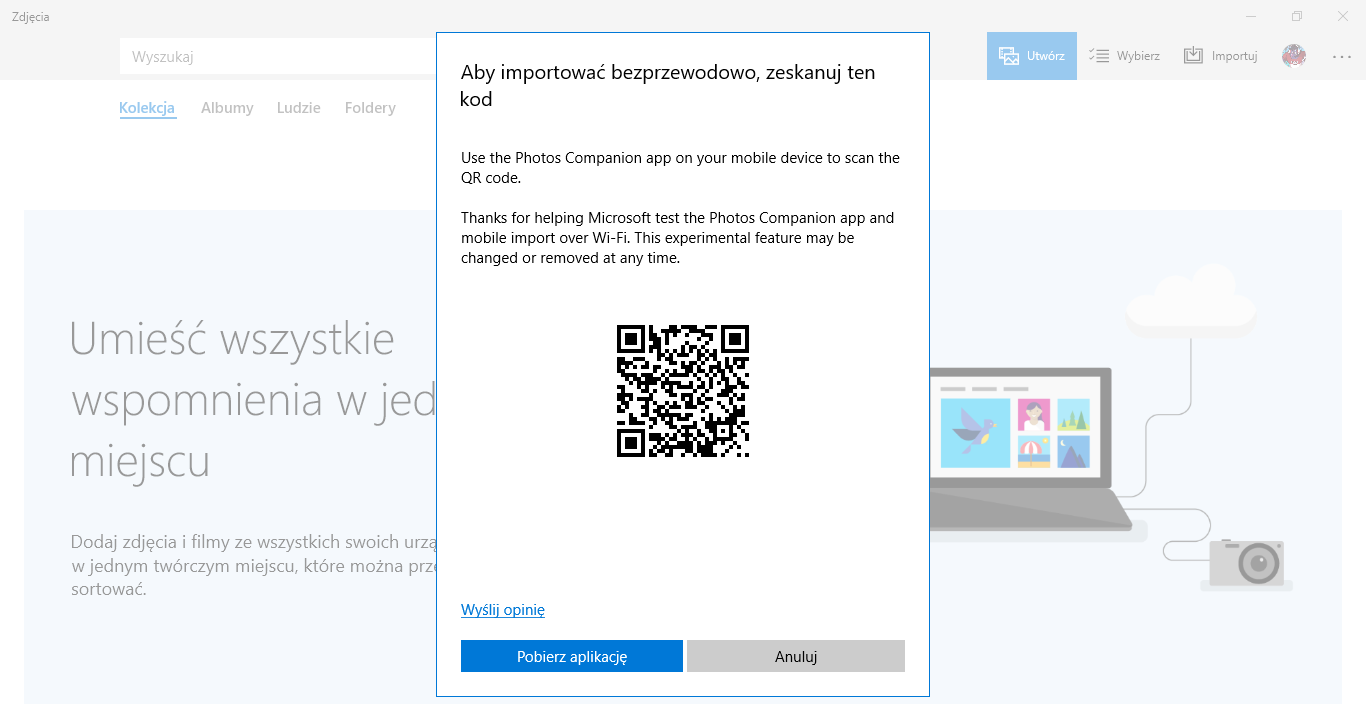
Чтобы сделать это и загрузить фотографии, необходимо установить приложение Photos Companion из Microsoft для Android или iPhone:
Скачать фотографии Companion для Android
Скачать фотографии Companion для iPhone
Установите приложение на свой смартфон и запустите его. Выберите опцию в приложении «Отправить фотографии». Появится сканер QR-кода — используя объектив камеры на вашем смартфоне, сканируйте QR-код, отображаемый в приложении «Фотографии» в Windows 10.
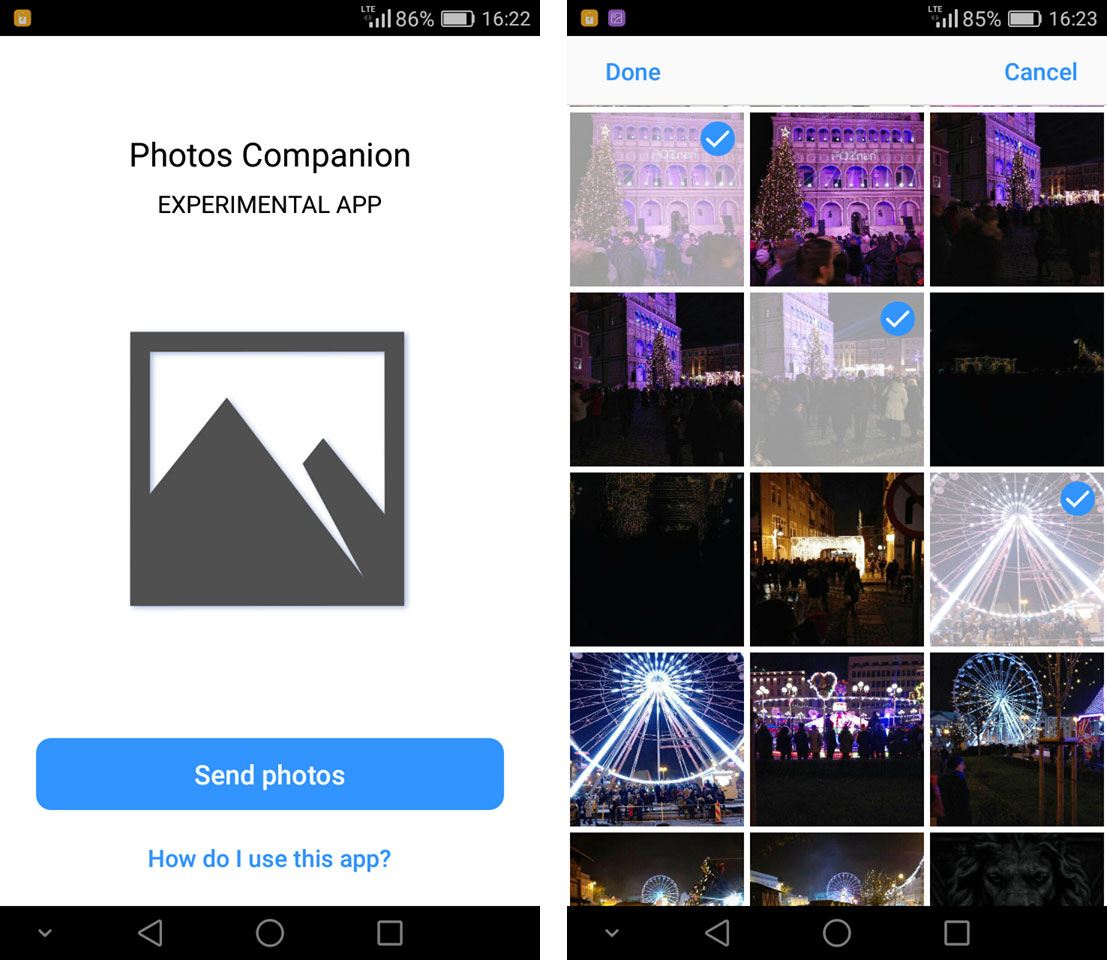
Устройства будут сопряжены друг с другом, и на вашем смартфоне появится список фотографий. Выберите фотографии, которые вы хотите загрузить, затем нажмите кнопку «Готово». Фотографии будут немедленно отправлены через Wi-Fi на компьютер с Windows 10. Они появятся в фотоальбоме, отправленном с мобильного устройства.
Если вы хотите отправить больше фотографий в будущем, все, что вам нужно сделать, это включить приложение «Фотографии» и нажать кнопку «Импорт> От мобильного устройства через Wi-Fi». Затем просто запустите приложение Photos Companion на своем телефоне и выберите фотографии для загрузки.






