В …
С новым интерфейсом Australis Firefox заметно изменился с точки зрения внешнего вида. В этом тексте мы покажем вам, как легко менять отдельные элементы браузера Firefox.
Ранее мы уже показали, как удалить интерфейс Australis и восстановить старый вид Firefox. На этот раз мы хотели бы сосредоточиться на изменении внешнего вида браузера Mozilla как части доступных опций. В отличие от Chrome или Internet Explorer, Firefox имеет множество настроек.
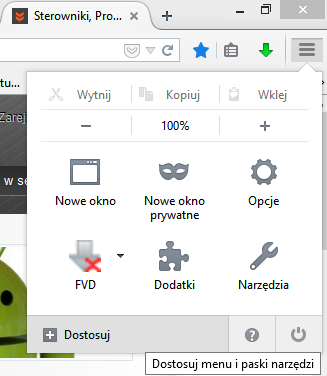
Чтобы персонализировать внешний вид Firefox от Australis, щелкните значок параметра в правом верхнем углу браузера и выберите значок «Настройка» в раскрывающемся меню.
Откроется новая вкладка — Настройка. Это режим редактирования внешнего вида Firefox. Мы можем использовать его для перемещения, удаления и добавления отдельных элементов в браузер. В главном окне у нас есть набор всех значков, которые мы можем использовать.
В правой панели мы видим расширенное контекстное меню опции. Мы можем перемещать или удалять значки определенных функций здесь. Мы также можем переместить их, установив собственный порядок значков. То же самое можно сделать с помощью верхней панели инструментов — добавить значки, удалить кнопки или удалить панель поиска.
В нижней части вкладки «Настройка» есть 3 кнопки: панель заголовка, «Показать / скрыть панели инструментов» и «Восстановить значения по умолчанию». Используя первый, мы можем добавить дополнительную строку заголовка в верхней части браузера. Вторая кнопка позволяет добавлять или скрывать панель вкладок и строку меню на панели инструментов Firefox. Третья кнопка восстанавливает внешний вид Firefox по умолчанию.
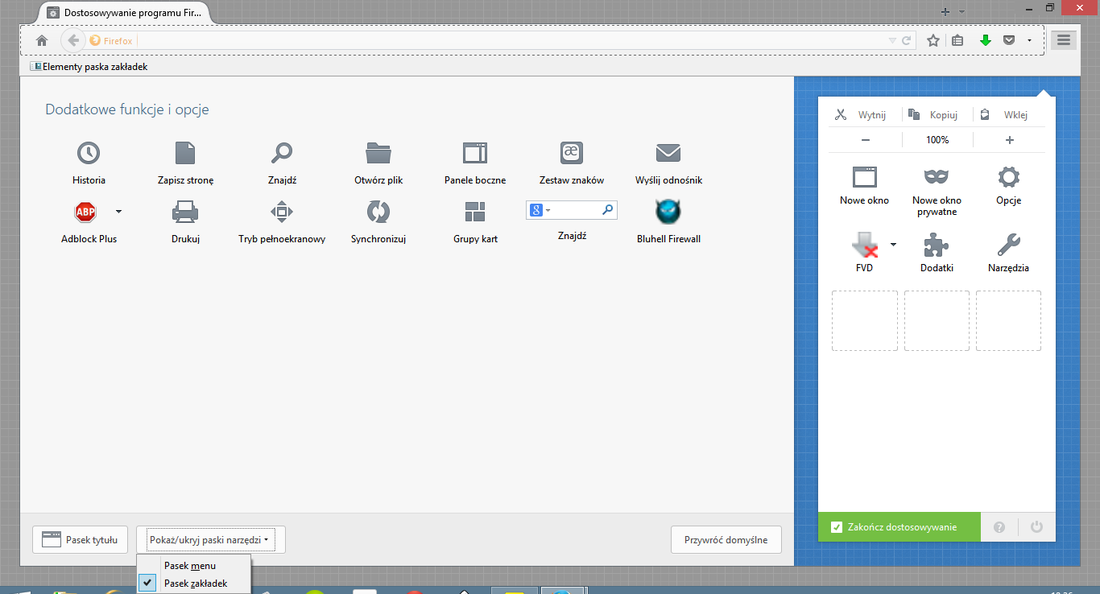
Когда мы закончим настройку внешнего вида браузера на наши нужды, нажмите зеленую кнопку «Готово». Изменения будут сделаны.






