Вы пытаетесь установить Windows, но программа установки не хочет передавать вам экран выбора диска? Вы указываете чистый раздел, но появляется сообщение о том, что выбранный диск имеет стиль раздела GPT и установка невозможна? Посмотрите, как его решить.
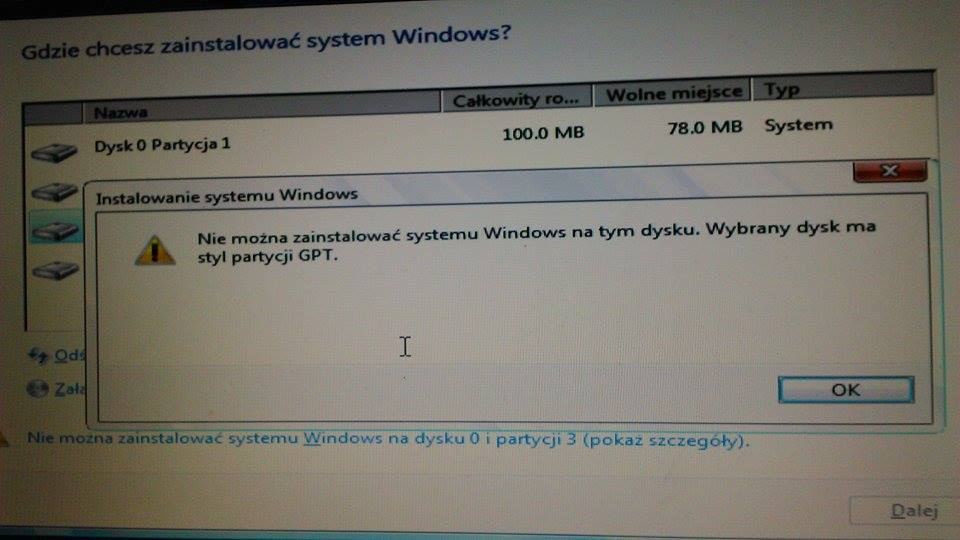
На жестком диске может быть массив, отформатированный в разных стилях — GPT или MBR. Возможно, вы уже слышали эти ярлыки, особенно последние. Эти форматы отвечают за то, как хранить информацию о разделах на диске — они решают, где начинаются и заканчиваются разделы диска и т. Д.
При попытке установить Windows вы можете увидеть сообщение о том, что указанный диск отформатирован как GPT, и мы не можем установить систему здесь. Что происходит? Почему появляется это сообщение? Что с этим делать?
В чем разница между MBR и GPT и почему это влияет на установщик Windows?
Оба этих формата совершенно по-другому хранят информацию о разделении нашего диска на разделы, иначе они устанавливают свои границы и управляют диском по-другому. MBR — это более старый формат, который до недавнего времени использовался практически на каждом диске с Windows 95, 98, XP, Vista или 7. GPT — это более новый формат, который вытесняет MBR и популярен у новых компьютеров Windows 8 и поддержки UEFI (преемника BIOS). Каждый диск может быть отформатирован либо как MBR, либо как GPT — он не налагается производителем диска.
MBR поддерживает диски с максимальным размером 2 ТБ. На таком диске может быть до 4 разделов — если мы хотим создать их больше на одном диске, система должна быть немного изменена с помощью так называемого. расширенные разделы. В свою очередь, у GPT больше нет таких ограничений — мы можем монтировать диски размером 3, 4 или 6 ТБ и делить их на любое количество разделов.

В таком случае, почему бы не использовать GPT на каждом диске? К сожалению, есть одна зависимость, которую очень сложно обойти — если у вас нет поддержки UEFI на вашей материнской плате, вы не будете устанавливать Windows на диск с форматированием GPT (GUID). Такие диски, да, будут видны в системе, если у нас нет UEFI (и мы используем BIOS), но только если они подключены как второй или третий диск к компьютеру (то есть как диск для хранения данных, а не как диск, на котором установлена система) ). Без UEFI Windows будет установлена только на диске, отформатированном как MBR.
Если после этого в установщике Windows появится сообщение с информацией о том, что система не может быть установлена, поскольку указанный раздел имеет стиль GPT, это означает, что у нас нет UEFI или он отключен в настройках компьютера. Таким образом, решения являются двумя — разрешают UEFI (если компьютер имеет такую поддержку) или конвертируют весь диск из GPT в MBR, чтобы установить систему на основе BIOS на ней.
Шаг 1. Проверьте, поддерживает ли ваш компьютер / ноутбук поддержку UEFI — если да, запустите его.
UEFI можно отключить в настройках при запуске компьютера. Если у нас есть относительно новый ноутбук или компьютер, есть хорошая вероятность, что материнская плата поддерживает UEFI, но ее можно было временно отключить в настройках компьютера. Если это так, просто включите UEFI, а затем установка на GPT-диск будет без проблем.
Мы должны ввести настройки BIOS / UEFI. Это легко сделать, но, к сожалению, процедура не одинакова для всех устройств, поскольку каждый ноутбук или компьютер имеет UEFI / BIOS в зависимости от производителя. Мы включаем наш компьютер и обращаем внимание на первый экран, который появляется. Ему должен быть предоставлен ключ, который отвечает за ввод настроек (SETUP). Это может быть, например, «Нажмите F2 для входа в SETUP» или «Нажмите DEL, чтобы ввести настройки».
Мы получаем такое сообщение и нажимаем соответствующий ключ. Когда мы вводим настройки BIOS / UEFI, пришло время искать вариант, отвечающий за EFI или UEFI. Он должен быть в расширенных настройках и может быть, например, под названием «Режим BOOT», где мы можем выбирать между «UEFI» или «Legacy» или «UEFI + Legacy». Если мы найдем этот параметр, мы должны установить его только на «UEFI».
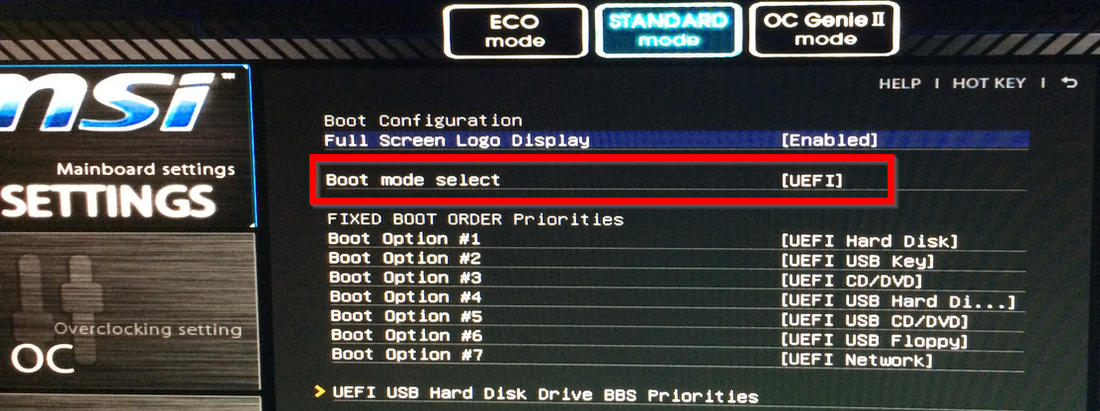
Мы также можем найти его как «EFI BOOT» или аналогичный. В этом случае мы не будем устанавливать флажки, а только переключатель ON / OFF. Мы позволяем ему запускать систему с поддержкой этого стандарта. Теперь мы должны иметь возможность устанавливать Windows на GPT-диск без необходимости конвертировать его в MBR.
Шаг 2. Преобразование между GPT и MBR
Если наш ноутбук или компьютер не имеет вышеупомянутых функций и имеет старый BIOS, установить систему на раздел GPT невозможно. В этом случае нам нужно преобразовать GPT-диск в MBR. Это можно сделать двумя способами: с потерей данных со ВСЕХ дисков (не только из выбранного раздела), либо без потери данных. Второй вариант требует доступа к рабочей системе Windows или другому компьютеру, к которому мы можем подключить наш диск, и использовать соответствующую программу для его преобразования.
- Преобразование в MBR с потерей данных в установщике Windows
Чтобы преобразовать диск в MBR с потерей данных, просто удалите все разделы в установщике Windows, чтобы осталось только нераспределенное пространство. Мы выбираем раздел на нашем GPT-диске, затем из приведенных ниже параметров выберите «Удалить».
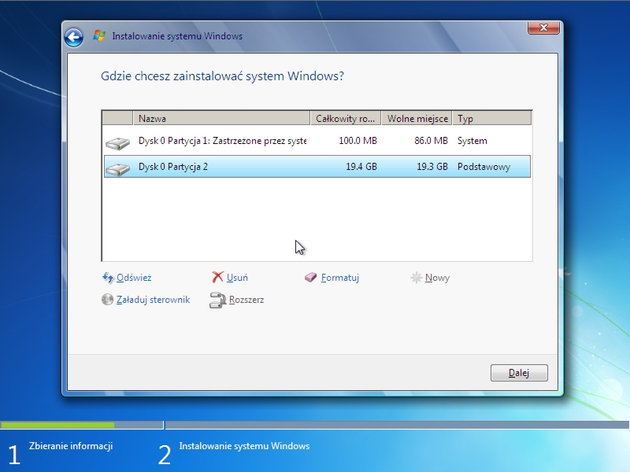
Мы делаем это для каждого раздела, который находится на этом диске (если у нас несколько дисков, то будьте осторожны, чтобы не удалять разделы с других дисков).
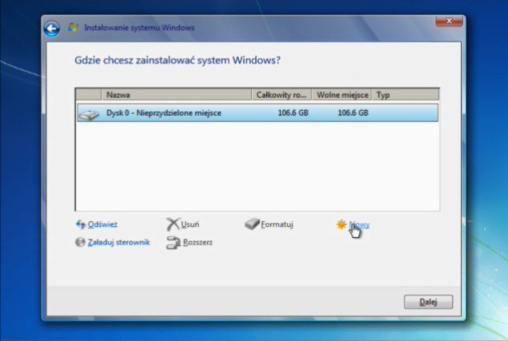
Если на диске GPT не останется разделов, будет доступно только «нераспределенное пространство». Отметьте их и нажмите «Далее». Система будет форматировать диск в совместимом формате MBR, создать системный раздел и установить систему.
- Преобразование в MBR без потери данных с помощью помощника AOMEI Partition Assistant
Однако, если у нас есть важные данные на нашем диске, и мы не хотим избавляться от него, мы можем конвертировать без потери данных с помощью AOMEI Partition Assistant. Эта программа позволяет вам конвертировать диск из MBR в GPT или из GPT в MBR без потери данных.
Загрузить помощник по разделению AOMEI
После запуска программы появится окно, в котором с правой стороны вы увидите список всех дисков на нашем компьютере. Щелкните правой кнопкой мыши на нашем GPT-диске и выберите «Конвертировать в MBR» в раскрывающемся меню.
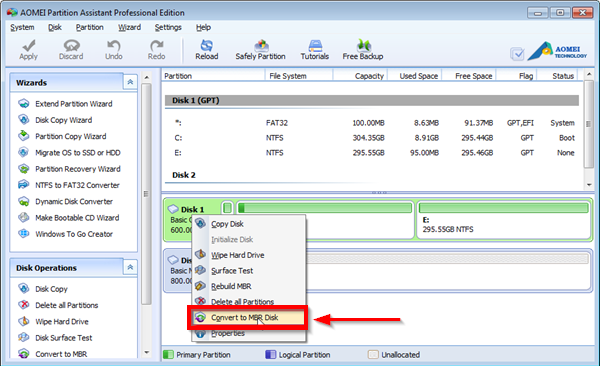
Действие будет добавлено в список выполняемых операций и будет отображаться слева. Подтвердите это кнопкой «Применить» в верхнем левом углу. Диск будет преобразован без потери данных, и теперь мы можем установить систему на нем.






