У вас есть новое игровое оборудование? Получили ли вы новый компьютер или консоль нового поколения и хотите перенести свой мир с Minecraft на новое устройство? Мы показываем, как перенести мир с одного компьютера на другой: от Xbox 360 до Xbox One и от консоли PS3 / Vita до PS4.

В этом уроке мы рассмотрим перенос сохраненного с Minecraft на более новую версию этой платформы. Таким образом, мы можем перенести сохраненный с старого компьютера на новый, от старой консоли Xbox 360 до нового Xbox One, а также от старой консоли PS3 до нового PS4. В этой статье не показано, как передавать сохраненные файлы между различными платформами (например, с ПК на Xbox One или с Xbox 360 на PS4).
Если бы мы перешли на платформу более высокого поколения той же компании или просто получили новый компьютер, то стоит знать, что мы можем взять с собой мир Minecraft. Более того, приобретенные дополнительные услуги на консолях будут доступны нам на новых платформах. Поэтому нам не нужно начинать наш квадратный мир с нуля — мы можем продолжить с того места, где мы закончили играть со старым оборудованием.
Во всех следующих случаях убедитесь, что вы используете одну и ту же версию игры на обоих устройствах. В случае консолей нам просто нужно обновить игру до последней версии, как на консолях старого поколения, так и на новых. В случае компьютера мы можем использовать более старые версии игры, только убедитесь, что та же версия Minecraft установлена как на старом, так и на новом компьютере.
1. Перенос сохранен — от старого компьютера до нового.
В случае Minecraft на ПК передача save’ów довольно проста. Все, что вам нужно сделать, это скопировать файлы со старого устройства, например, в pendrive (или отправить их по электронной почте), а затем поместить их в соответствующую папку на вашем новом компьютере. Вот как вы можете легко найти и скопировать Minecraft на ПК.
На рабочем столе Windows нажмите комбинацию клавиш Windows + R. Отобразится окно запуска. Мы вводим в него команду % AppData% и нажмите клавишу Enter.
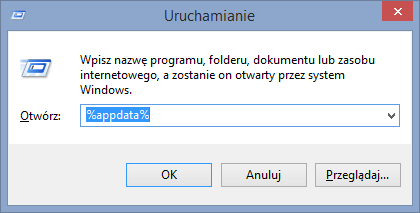
В каталоге Роуминг появится новое окно. В этой папке находится установка нашего Minecraft. Мы проводим поиск в верхней части каталога с именем «.Minecraft» и вводим его.
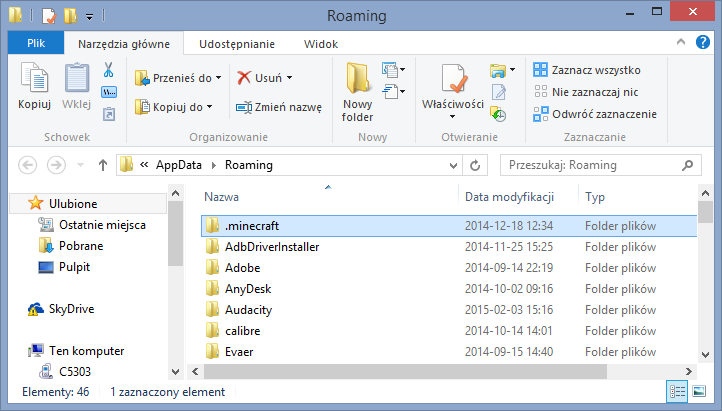
Мы найдем здесь подкаталог «сохраняет». Он содержит все наши миры в игре. Теперь вам просто нужно скопировать его и вставить его, например, в pendrive или отправить его через USB-кабель в память телефона. Мы также можем упаковать его в файл .ZIP, а затем поместить в облако Dropbox и забрать его на втором компьютере (или отправить его по электронной почте).
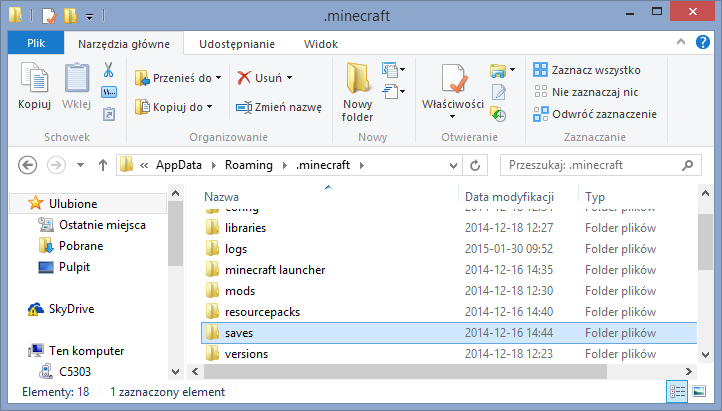
Теперь, на новом компьютере с установленной версией Minecraft, необходимо снова вызвать окно запуска и команду % AppData%, затем перейдите в папку «.Minecraft». Вставьте здесь папку «saves», скопированную на ваш pendrive или телефон с нашими мирами, заменив старый каталог. После запуска Minecraft у нас будет доступ к нашим старым мирам.
2. Перенос вкладчиков с Xbox 360 на Xbox One
Перемещение save’ów между консолями также не сложно. Все, что вам нужно сделать, это использовать доступное облако в нашей учетной записи Xbox Live.
Мы запускаем Minecraft на консоли Xbox 360, а затем переходим на экран запуска игры и выбора мира. Мы отмечаем игровой мир в списке, который мы хотим перенести на консоль Xbox One, а затем нажмите кнопку Y на пэде.
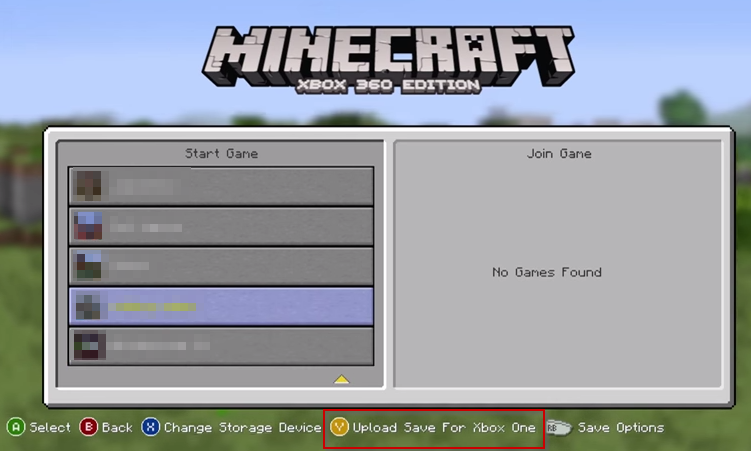
Теперь консоль начнет отправлять наш мир в облако. Мы должны ждать, пока мир будет отправлен. Затем мы запускаем Minecraft на консоли Xbox One.

Опять же, перейдите на экран запуска игры и выберите мир. На этот раз, однако, мы нажимаем кнопку X на пэде, чтобы импортировать наш игровой статус с предыдущей консоли. Мир будет импортирован и появится в списке.
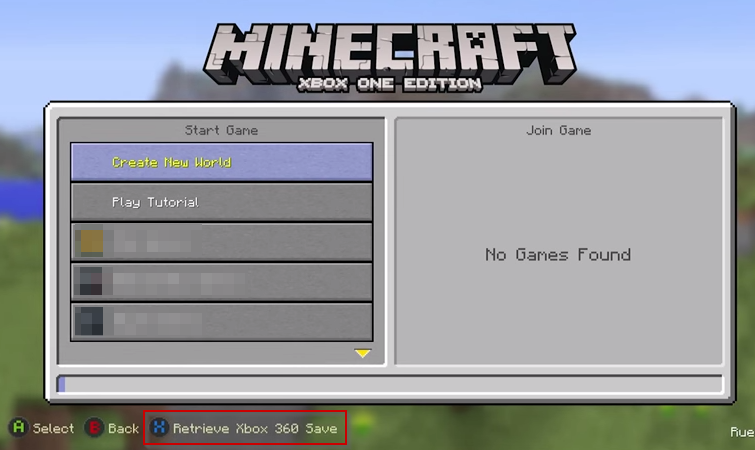
Внимание! В облаке мы можем хранить только один мир, поэтому, если у нас есть много миров на Xbox 360, которые мы хотим перенести на Xbox One, это нужно делать один за другим (нет возможности экспортировать все в облако сразу и импортировать в Xbox One за один раз).
3. Переход с PS3 / Vita на PS4
Перемещение миров от PS3 до PS4 очень похоже на то, что на консолях Xbox. Сначала мы начинаем игру на PS3 и идем на экран выбора мира. В списке выберите тот, который вы хотите перенести на Playstation 4, а затем нажмите кнопку R1 на пэде.
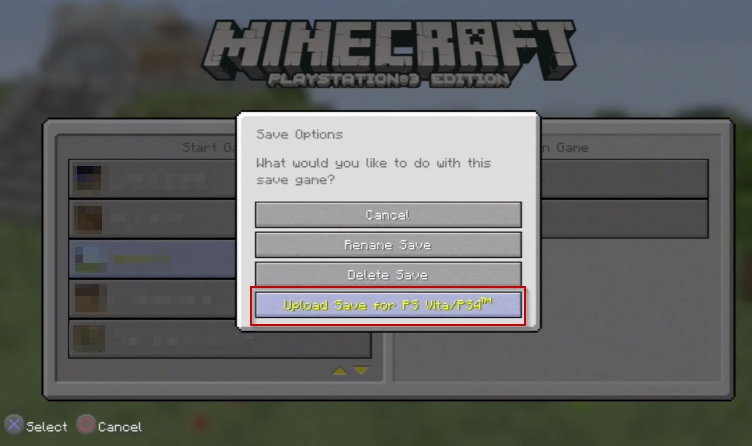
Появится дополнительное меню, позволяющее выполнять различные операции в выбранном мире. Мы можем удалить его, изменить его имя и отправить его на консоль PS4 / Vita. Поэтому мы выбираем последний вариант для отправки сохранения на другую консоль.
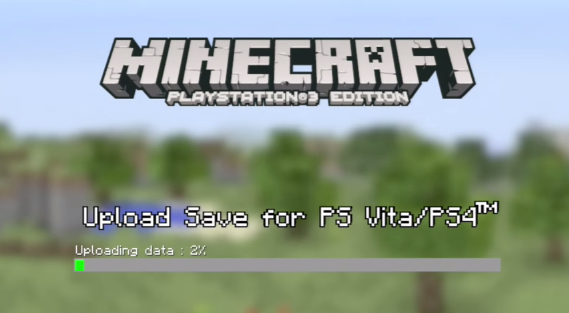
Теперь мы запускаем Minecraft на Playstation 4 и переходим на экран выбора мира. Нажмите квадрат на пэде и подождите, пока наше сохранение не будет взято из облака. Через некоторое время он будет отображаться в списке, и мы можем начать игру на нем.
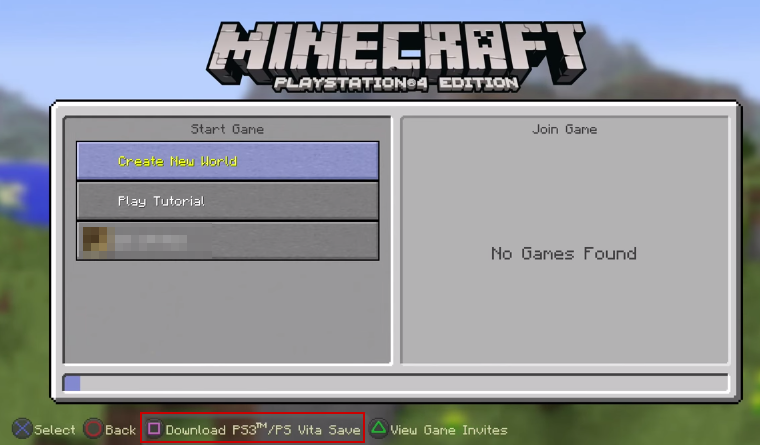
Как и в случае консолей Xbox, также здесь вы должны переводить с PS3 на PS4 отдельно. Нет возможности массово отправлять все миры с одной консоли на другую одним махом.






