Содержание
Резервное копирование на жестком диске полезно в ситуациях, когда, например, мы обеспокоены временем жизни нашего диска. Yy would 30 30 30 30 30 all would wouldyyyyyyyyyyyyyyyyyyy wouldyyyyyyyyyyyyyyyyyyy all would wouldy all all would would wouldy all wouldyyyy all 30 30 30 30 30 30 30y allyy wouldyy all 30 would wouldyy wouldyyy all Как сделать копию всего диска?

Причины, по которым мы хотели бы создать резервную копию всего жесткого диска с системой и разделами, — это много. Если, например, у вас есть жесткий диск, который медленно заканчивает свою жизнь, и вы не можете позволить себе его заменить, вы можете защитить свои данные, создав резервную копию всего диска на другом устройстве (например, на внешнем диске или втором диске, если он у вас есть) , Это также полезно, когда вы просто хотите защитить все свои данные вместе со всей системой.
Созданная резервная копия сохраняется как один файл, так называемый образ диска, который работает аналогично образам ISO, которые мы делаем с компакт-дисков или DVD-дисков. Имея такой рисунок с резервной копией всего диска, вы всегда можете открыть его и просмотреть его содержимое, скопировать выбранные файлы или полностью восстановить его на том же или другом жестком диске. Только как создать что-то подобное? Как создать резервную копию всего моего жесткого диска?
Резервное копирование всего жесткого диска с помощью Macrium Reflect
Мы будем делать все с помощью бесплатной (для домашнего использования) программы под названием Macrium Reflect. Этот инструмент позволяет как клонировать целые диски от одного к другому, так и вышеупомянутую резервную копию к одному файлу («Изображение диска»).
Загрузить Macrium Reflect
Загрузите инструмент и запустите программу установки. В первом окне вы должны выбрать среди других тип лицензии — выберите бесплатную лицензию («Свободный»).
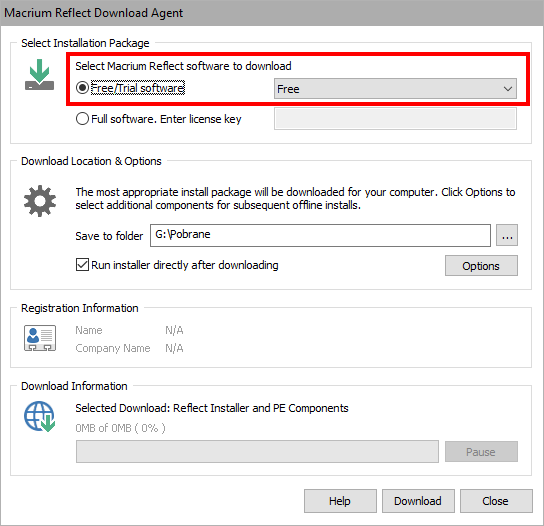
После установки запустите программу. Would all 30 all 30yy allyy ally 30 all all allyyy would allyyy all ally all ally all ally all ally all ally all allyyyy all all all all 30 ally all all all all all all all all all all all all ally all ally all ally all all all all ally ally all all all all all all all ally 30 all all В главном окне Macrium Reflect ваши диски появятся со всеми их разделами.
В моем случае это два диска — один с системой и играми, другой — с музыкой, фотографиями и фильмами. Чтобы создать резервную копию любого из них, сначала выберите его в списке. Затем выберите разделы, которые вы хотите включить в резервную копию. Если вы хотите создать копию всего диска, убедитесь, что выбраны все разделы, включая системные (восстановление, неназванный и т. Д.).
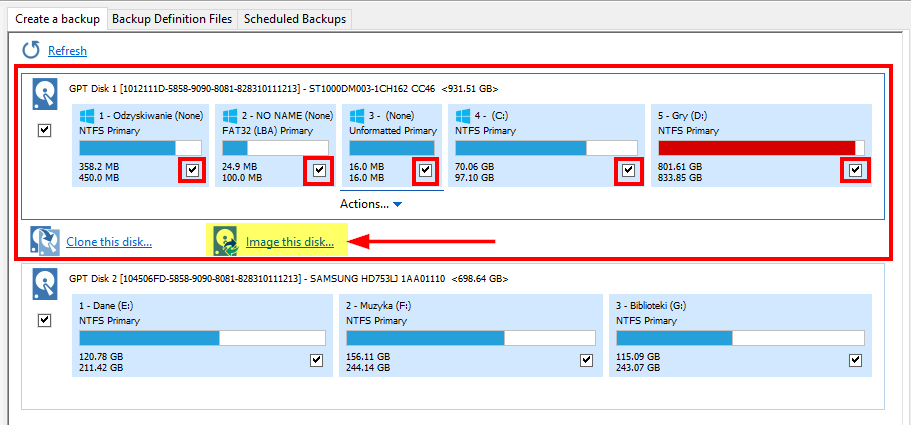
Следующим шагом будет вызов опции резервного копирования. Чуть ниже выбранного диска отображаются две опции — «Клонировать этот диск» и «Изображение этого диска». Этот первый вариант позволяет клонировать или копировать содержимое одного диска на другой, заменяя все, что находится в пункте назначения. Это полезно, если вы хотите, например, переместить систему с жесткого диска на SSD. Однако в нашем случае мы хотим создать резервную копию в виде одного «образа диска» без удаления чего-либо в месте назначения, поэтому мы выбираем опцию «Изображение этого диска».
После выбора этого параметра появится новое окно, в котором мы должны выбрать пункт назначения, чтобы сохранить копию всего диска, а также имя нашей резервной копии.
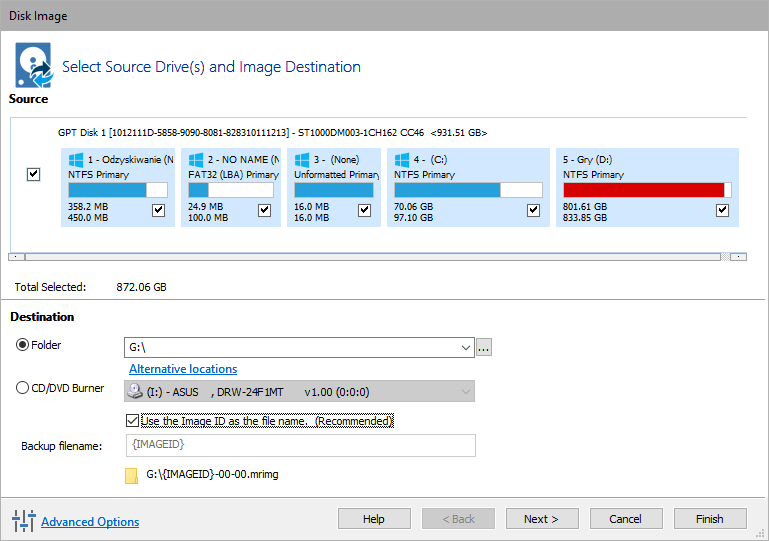
Мы можем создать копию на другом жестком диске или записать ее на CD / DVD. Последний вариант на самом деле не является вариантом, когда речь заходит о размере сегодняшних дисков, поэтому в большинстве случаев вы должны проверить опцию «Папка», а затем укажите место, где вы хотите сохранить файл с копией всего жесткого диска.
Внимание! Если у вас есть жесткий диск с 500 ГБ файлов, ваша резервная копия также будет иметь 500 ГБ. Не забудьте указать место назначения, у которого достаточно свободного места для создания резервной копии. Убедитесь, что жесткий диск (например, внешний накопитель), на котором вы хотите сделать копию, имеет тот же размер или больше, чем тот, который вы копируете.
Вы можете оставить имя по умолчанию для своей резервной копии или ввести свой собственный. Если вы хотите ввести свой собственный, снимите флажок Msgstr «Использовать идентификатор изображения в качестве имени файла» и введите имя резервной копии ниже. Когда все будет сделано, нажмите кнопку «Next».
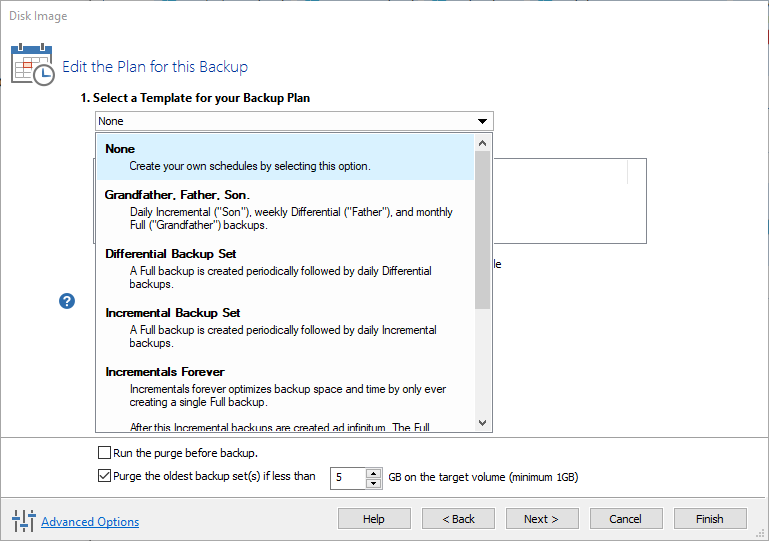
Следующий шаг — для людей, которые хотели бы периодически выполнять последующие резервные копии, обновляемые новыми файлами. Вы можете выбрать готовые диаграммы, например «Дифференциальный резервный набор», в котором полная копия выполняется раз в то время, а небольшие резервные копии создаются ежедневно с файлами, которые появились на диске с момента создания предыдущей копии. Если вас это не интересует и вы хотите сделать одноразовую резервную копию всего диска, выберите здесь «доли не имеет « и нажмите «Next».
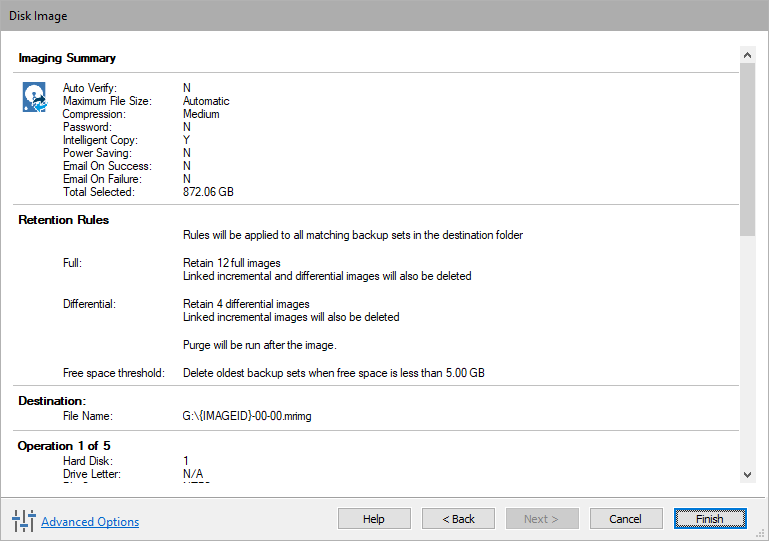
На следующем шаге будет отображаться только сводка ваших вариантов. Нажмите кнопку «Готово», для завершения конфигурации.
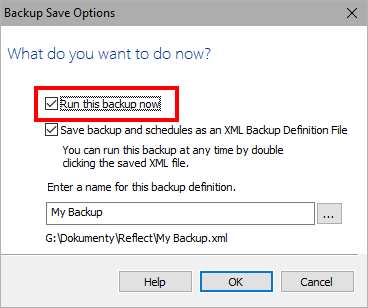
Появится окно параметров для создаваемой задачи резервного копирования. Убедитесь, что выбран параметр «Запустите эту резервную копию сейчас» (Запустите процесс резервного копирования сейчас) и нажмите «ОК». Запускается копирование всего диска в созданный файл резервной копии. В зависимости от размера вашего накопителя это может занять до нескольких часов, поэтому будьте терпеливы.
Чтение и восстановление резервной копии
Когда копия была создана, появится один очень большой файл с расширением .MRIMG появится в указанном месте. Это изображение всего вашего диска, включая состояние диска, включая раздел, систему и все данные. Вы можете воспроизвести этот файл на любом другом жестком диске или просто открыть его и просмотреть все файлы, которые там есть.
Просмотр резервной копии
Вы можете открыть свою резервную копию в любое время и просмотреть ее содержимое, например, чтобы скопировать файлы или документы, которые вам нужны. Вы можете сделать это, используя программу Macrium Reflect.
Откройте Macrium Reflect и выберите вкладку в меню слева «Восстановление». Затем используйте параметр «Открыть файл изображения или резервной копии в проводнике Windows» (Откройте образ или файл копии в Проводнике).
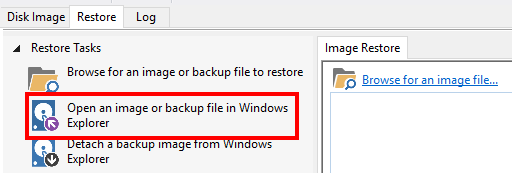
В новом окне выберите файл с резервной копией в списке и нажмите OK. Появится новое окно File Explorer, в котором вы можете найти все содержимое своей резервной копии. Теперь вы можете выбрать диск, который хотите просмотреть и скопировать файлы.
Восстановление резервной копии на жесткий диск
Разумеется, вы можете восстановить резервную копию на жесткий диск (тот же или новый). Y ally all 30 wouldy ally ally would all all all all all all all all all all all all all all all all all all all all all all all all all all all all all all all all ally all allyy all all all all all all all all would all ally all ally ally ally all 30 wouldy all all wouldy allyy would wouldy would would wouldy would 30yy all «Восстановление».
В правой части окна программы отображается список резервных копий, а также информация об их размере. Рядом с резервной копией всего вашего диска нажмите кнопку «Восстановление изображение«.

Появится новое окно, в котором вы можете выбрать целевой жесткий диск («Выберите целевой диск»), на который должна быть загружена копия. Выберите диск и выберите разделы, которые вы хотите восстановить. Подтвердите операцию резервного копирования. Все данные на жестком диске будут удалены и заменены данными из резервной копии.






