GIMP — лучшая бесплатная графическая программа, которая делает ее отличной альтернативой большому (но очень дорогому) Photoshop. К сожалению, GIMP немного отличается от Photoshop и ведет себя по-другому. Хотя функциональность GIMP похожа на Photoshop, ее поддержка может эффективно отвергать людей, привыкших к приложениям Adobe. Как сделать его похожим на Photoshop?

К счастью, мы можем сделать несколько простых операций, которые сделают GIMP похожим на Photoshop. Не только с точки зрения внешнего вида и интерфейса, но и с точки зрения производительности и функциональности. Благодаря этому переход от Photoshop к GIMP будет намного проще и спасет нас от нервов.
Один режим окна
GIMP по умолчанию имеет определенный интерфейс, в котором каждый элемент — панель инструментов с инструментами, открытое окно дизайна, окно слоя и т. Д. — отображается в отдельном окне. Лично мне это не нравится, и я определенно предпочитаю это, когда все в одном окне, как в Photoshop.
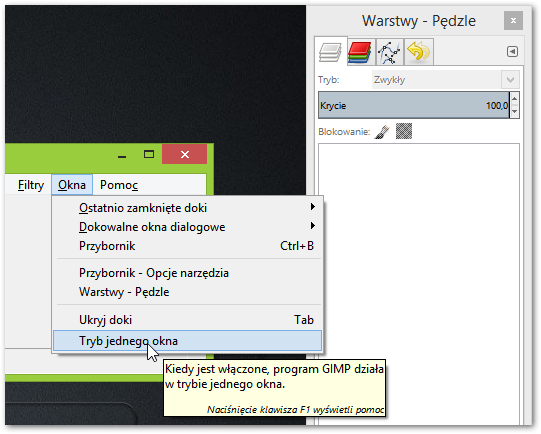
Однако нам не нужно прилагать слишком много усилий. Правильный вариант уже находится в GIMP, и вам просто нужно его активировать. Для этого мы создаем меню «Windows» и выбираем «Режим одного окна». Интерфейс будет объединен в одно большое окно, разделенное на отдельные элементы — так же, как в Photoshop.
Изменение внешнего вида значков и инструментов в панели инструментов
Значки по умолчанию, представляющие отдельные инструменты в панели инструментов, не очень интуитивно понятны для людей, которые привыкли к тем, что в Photoshop. Мой первый контакт с GIMP состоял в том, что большую часть времени я проводил проверку всех значков, чтобы наконец найти интересующую меня.
Решение представляет собой пакет, который изменяет внешний вид панели инструментов на тот, который мы знаем из Photoshop. начислять Набор инструментов GIMP, например, Photoshop с Gnome-Look.org, затем распакуйте содержимое в папку «C: / Program Files / GIMP 2 / share / GIMP / 2.x /».
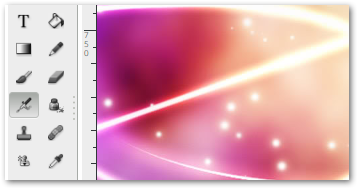
Затем запустите GIMP и перейдите в «Редактировать> Настройки». В новом окне выберите вкладку «Тема», затем выберите тему «PsIcons» в списке справа, нажмите «ОК» и перезапустите GIMP.
Добавить функцию CTRL + J, то есть дублировать слои / выбор
Если вы использовали Photoshop один день, вы наверняка знаете комбинацию CTRL + J. Если ничего не выбрано, оно дублирует активный слой. В свою очередь, когда мы выбрали фрагмент изображения, после нажатия CTRL + J, только выбранная область будет скопирована и вставлена.
К сожалению, у GIMP нет такой аббревиатуры и поведения, но мы можем добавить ее. Просто загрузите плагин Слой с помощью копирования / вырезания, а затем распакуйте его в каталог «… /. gimp-2.x / plug-ins /».
Теперь мы можем выбрать фрагмент выбранного слоя, щелкнуть правой кнопкой мыши и выбрать «Слой через копию».

Выбранный фрагмент из данного слоя будет дублирован.
Отключить отображение границ слоев
В GIMP выделяются границы каждого слоя. Границы, обозначенные пунктирными желтыми линиями, могут раздражать нас и мешать нам при проектировании.
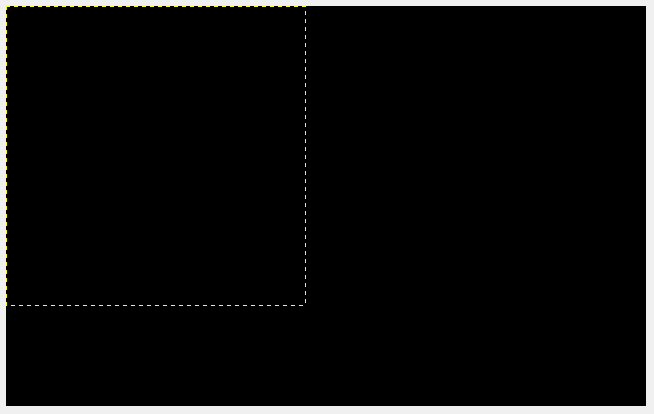
Однако мы можем отключить выделение границ слоев. Перейдите в «Правка> Настройки». В новом окне перейдите на вкладку «Окна с изображениями> Внешний вид». Справа отметьте пункт «Отображение границ слоя».
Включить привязку к поведению по умолчанию
В Photoshop привязка к краю помогает вам лучше настроить отдельные элементы. В GIMP мы также найдем возможность привязки к краю, но по умолчанию это отключено. Даже когда мы включаем его, настройка будет применяться только к открытому изображению.
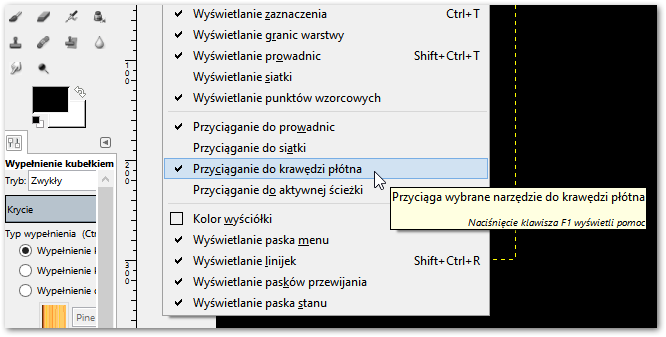
К счастью, вы можете установить привязку к краю как настройку по умолчанию, которая всегда включена. Перейдите в папку с установленным GIMP, а затем откройте файл с именем «gimprc». Добавьте в файл следующие две строки.
(по умолчанию привязка к сетке да)
(default-snap-to-canvas yes)
Сохраните файл и перезапустите GIMP, чтобы изменения вступили в силу.
Сопоставьте операцию перемещения объекта Photoshop в GIMP
Еще одна раздражающая разница между GIMP и Photoshop заключается в том, как работают инструменты. В Photoshop мы переключаемся на выбранный слой, а затем активируем инструмент перемещения. Независимо от того, где мы будем захватывать или перемещать что-либо, будет затронуто только содержание активного слоя. В GIMP это другое — даже если мы находимся в слое A, если случайно щелкнем элемент, принадлежащий слою B, он будет перемещен.
Если вы хотите переместить только элементы из активного слоя, активируйте опцию «Переместить активный слой». Для этого выберите инструмент для перемещения с панели инструментов (или нажмите клавишу M на клавиатуре), затем обратите внимание на параметры инструмента под панелью инструментов.
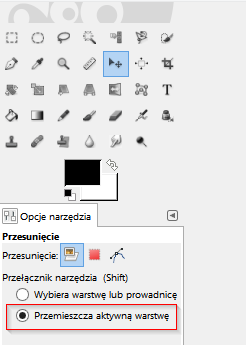
Мы находим здесь поле «Переключатель инструмента». По умолчанию выбрана опция «Выбрать слой или руководство». Мы меняем это на «Перемещение активного слоя». Чтобы это поведение было задано по умолчанию, сохраните изменения. Для этого перейдите на вкладку «Параметры инструмента» и выберите «Сохранить настройки инструмента».
Вставить изображения в виде новых слоев
В Photoshop каждый элемент, который мы вставляем, автоматически помещается в новый слой. В GIMP это опять другое — если вы вставляете элемент обычно с аббревиатурой CTRL + V, а затем снимите флажок, он будет объединен со слоем ниже. Чтобы вставить его в новый слой, щелкните правой кнопкой мыши по списку слоев в «снятом отборе» и выберите «Якорный слой».
К счастью, это можно решить, и дело довольно простое. Чтобы вставить изображение в новый слой, перейдите в «Редактировать> Вставить как» и выберите «Новый слой». Чтобы облегчить этот процесс, мы можем изменить сочетание клавиш. Выберите «Редактирование»> «Горячие клавиши».
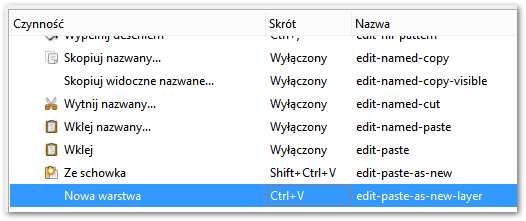
В новом окне разверните поле «Изменить» и найдите элемент «Вставить». Под ним мы найдем поля «Из буфера обмена» и «Новый слой» (точное имя — «edit-paste-as-new-layer»). Выберите «Новый слой» и нажмите «CTRL + V». Клавиатура будет назначена для этой функции, и с этого момента любое вложение с этой комбинацией клавиш будет вводить изображение в новый слой.






