Вы хотите дополнительно защитить свой компьютер от Windows 10? У вас есть пароль для учетной записи с сжатой учетной записью, но вы не хотите вводить его каждый раз? В этом случае добавьте возможность входа в систему с помощью считывателя отпечатков пальцев.
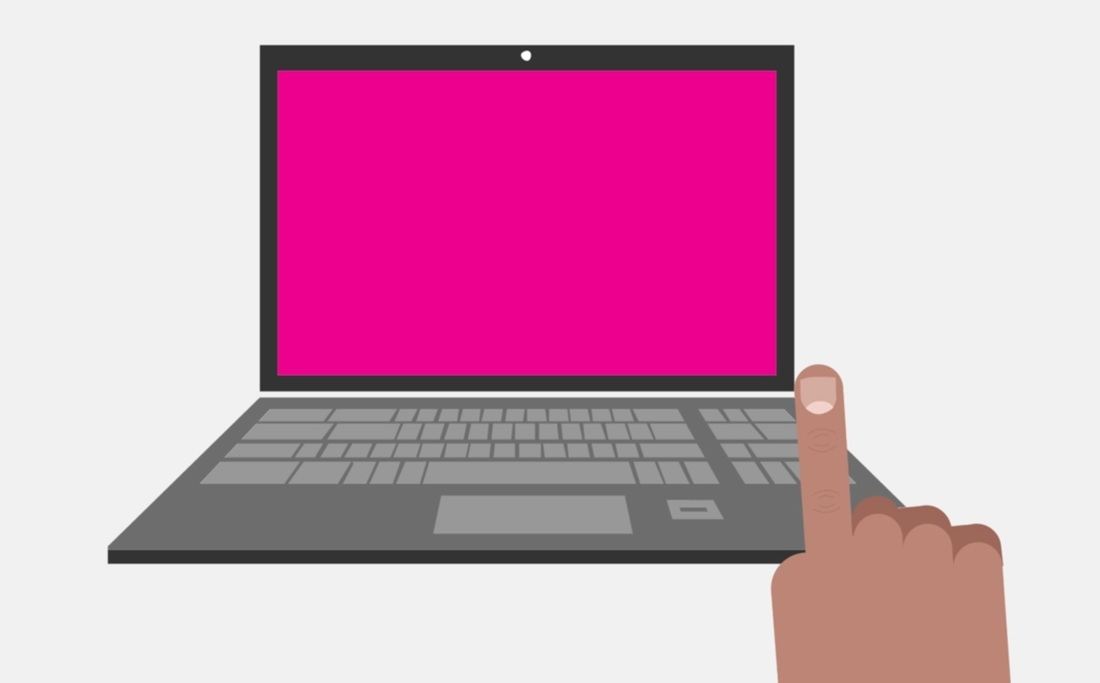
Обеспечение безопасности вашего ноутбука от несанкционированного доступа очень важно. Установка сложного пароля должна быть нашим первым шагом, но это, в свою очередь, затрудняет нам работу, особенно когда мы должны вводить пароль каждый раз, когда мы выходим из компьютера из спящего режима. Однако в Windows 10 мы можем добавить дополнительный способ разблокировки ноутбука, который позволяет вам входить в систему, сканируя свой палец с помощью считывателя отпечатков пальцев.
Войти с помощью считывателя отпечатков пальцев
Конечно, наш ноутбук должен быть оснащен таким читателем. Многие переносные компьютеры имеют считыватель отпечатков пальцев и могут быть найдены чуть ниже клавиатуры, как правило, справа (рядом со стрелками на клавиатуре). Мы можем установить безопасность в Windows 10 таким образом, чтобы ведение журнала было возможно, пропуская палец на считывающее устройство. Как это сделать?
Мы будем использовать для этой цели функцию Windows Hello, которая позволяет вам входить в систему с помощью веб-камеры и распознавания лиц или просто прикасаться пальцем к считывателю отпечатков пальцев. Для этого перейдите в меню «Пуск», затем нажмите «Настройки».
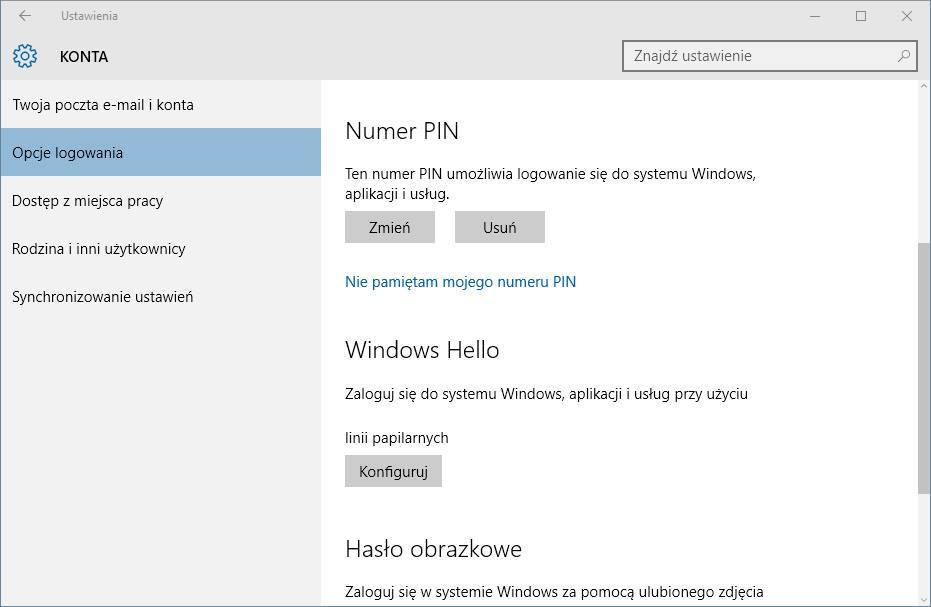
В настройках перейдите на вкладку «Учетная запись» и выберите «Параметры входа». Подробные настройки будут отображаться в правой части окна. Мы выполняем поиск в списке разделов Windows Hello.
Мы нажимаем кнопку «Настроить», которая вызывает новое окно для чтения отпечатка пальца. Нажмите «Далее» и следуйте инструкциям на экране, пока не появится окно сканирования пальца с читателем.
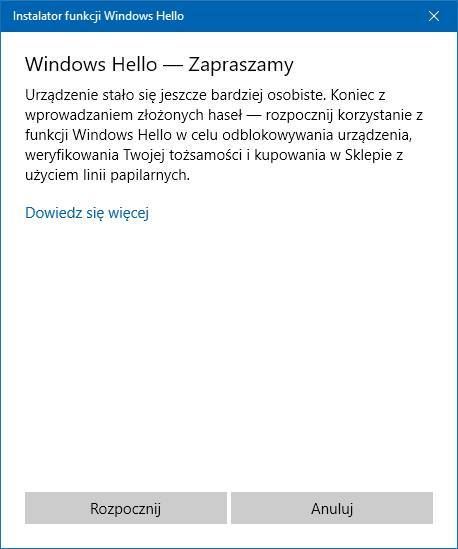
Теперь мы должны тщательно отсканировать наш палец, сделав медленные штрихи пальцем по считывателю отпечатков пальцев. Индикатор выполнения будет заполняться каждый раз, когда вы сканируете свой палец — нам нужно несколько раз перетаскивать палец над читателем, пока Windows Hello не запомнит наш отпечаток.
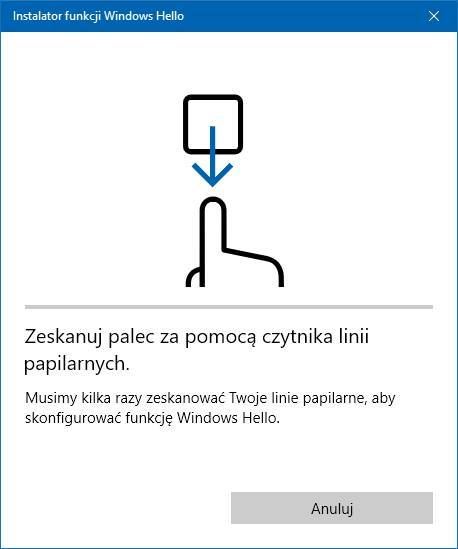
И это все, мы подтверждаем добавление параметров входа, а затем выходим из системы, чтобы проверить работу читателя. Будет отображен стандартный экран входа в систему, и под ним вы найдете кнопку «Параметры входа». Мы щелкаем по нему, а затем выбираем значок с отпечатком пальца.
Теперь Windows 10 попросит вас отсканировать палец с помощью считывателя отпечатков пальцев. После перетаскивания пальца на ридер вы должны войти в Windows 10 без ввода классического пароля.






