Как установить шрифты в Windows 10
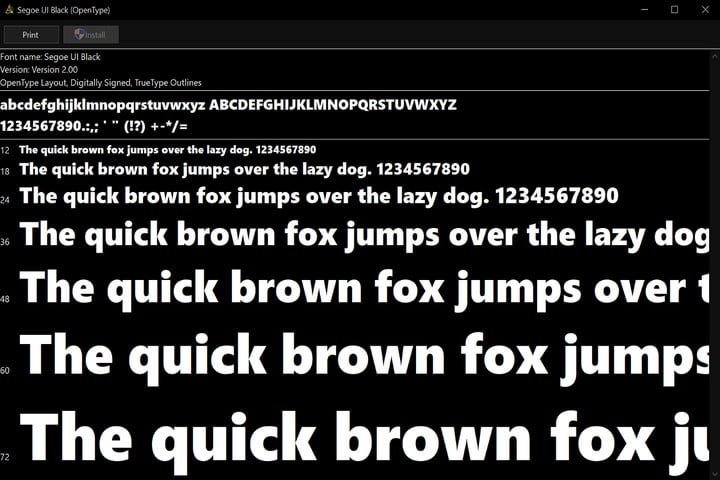
Иногда шрифты по умолчанию, поставляемые в последней версии Windows 10, просто не обрезаются, и вам нужно что-то более захватывающее для вашей презентации PowerPoint или проекта графического дизайна.
К счастью, вы можете загрузить тысячи шрифтов (если они предназначены только для личного использования), и их установка не может быть проще. В этом руководстве мы шаг за шагом научим вас, как устанавливать шрифты в Windows 10.
Помимо установки шрифтов, мы также предоставляем инструкции по удалению нежелательных, возможно, проблемных шрифтов и восстановлению выбора шрифтов Windows 10 по умолчанию, если вам это необходимо.
Чтобы узнать, как установить шрифты специально для Adobe Photoshop, у нас также есть руководство для этого.
Простые методы
Самый простой способ установки шрифтов — это пройти через Microsoft Store. Все это занимает несколько простых кликов.
Шаг 1: Это можно сделать, открыв Параметры Windows 10, щелкнув «Персонализация», а затем перейдя на вкладку «Шрифты».
Затем вы увидите ссылку выше, чтобы получить дополнительные шрифты в Магазине Microsoft. Нажмите на него, а затем загрузите ваш шрифт, так же как и приложение, чтобы он автоматически устанавливался и отображался в настройках.
В качестве альтернативы вы также можете вручную загрузить шрифт с веб-сайта по вашему выбору и установить его. Шаги 2 и 3 будут обсуждать больше о том, как установить шрифты из-за пределов Microsoft Store.
Шаг 2: После загрузки шрифт может или не может быть упакован в ZIP-файл. Если он заархивирован, щелкните файл правой кнопкой мыши, выберите «Извлечь все» и следуйте инструкциям, чтобы поместить шрифт в папку по вашему выбору.
Шаг 3: После извлечения (или доступа к файлу в месте его загрузки) щелкните файл правой кнопкой мыши и выберите «Установить». Это оно!
Перетащите
Если вы предпочитаете делать что-то вручную, вы можете использовать метод перетаскивания старой школы, который требует двух открытых окон.
Шаг 1: Загрузите ваш шрифт, как описано выше, и извлеките его из zip-файла, если это необходимо.
Шаг 2: Перейдите к полю поиска Cortana на панели задач, введите «Панель управления» и щелкните соответствующий результат.
Шаг 3: Открыв панель управления, перейдите к «Оформлению и персонализации» и нажмите «Шрифты» в главном окне.
Шаг 4: Как только ваша библиотека шрифтов загрузится, просто перетащите новый шрифт из места назначения в проводнике в окно шрифтов. Небольшой индикатор выполнения будет отображаться после установки. После завершения шрифт готов к использованию.
Как удалить шрифты
Если вы в конечном итоге устанавливаете больше шрифтов, чем вам нужно, или просто не хотите, чтобы некоторые из них были доступны, вот как их удалить.
Шаг 1: Найдите панель управления в панели поиска Windows 10 и щелкните соответствующий результат.
Шаг 2: Нажмите «Оформление и персонализация», а затем «Шрифты».
Шаг 3: Прокрутите список или используйте клавиатуру для поиска определенного шрифта. Когда найдете, щелкните по нему и выберите «Удалить» в верхнем меню. Или щелкните правой кнопкой мыши и выберите «Удалить» во всплывающем меню.
Шаг 4: Когда вас попросят подтвердить, нажмите Да. Шрифт будет удален из вашей системы.
Сброс на шрифты по умолчанию
Если шрифты вызывают проблемы или вы удалили важный, вы всегда можете сбросить ваши шрифты до значений по умолчанию Windows 10. Это гораздо менее эффективно, чем переустановка или переустановка Windows 10, и она возвращает ваши шрифты к тому, какими они были при новой установке ОС.
Шаг 1: Найдите панель управления в панели поиска Windows 10 и щелкните соответствующий результат.
Шаг 2: Нажмите «Оформление и персонализация», а затем «Шрифты».
Шаг 3: Нажмите Настройки шрифта в меню слева.
Шаг 4: Нажмите кнопку Восстановить настройки шрифта по умолчанию. Windows 10 восстановит выбранный вами шрифт до параметров Windows 10 по умолчанию.






