В этом руководстве вы узнаете, как устанавливать приложения Windows 10 на SD-карту, на нестандартный раздел или даже на флэш-накопитель USB. Метод установки очень прост — посетите наш простой справочник.
В Windows 10 еще не было возможности устанавливать приложения из хранилища Windows за пределами местоположения по умолчанию. И эта функция особенно полезна для людей, которые используют планшеты с системой Microsoft или ноутбуками с ограниченной дисковой емкостью. К счастью, наряду с последним обновлением Windows 10, так называемый Fall Update (обновление 1511), можно было изменить настройки по умолчанию для приложения, которое мы загружаем из Windows Store.
Из этого руководства вы узнаете:
как установить приложения Windows 10 на другой раздел
как установить приложения Windows 10 на SD-карту
как установить приложения Windows 10 на флэш-накопитель USB
Метод очень прост. Все, что вам нужно сделать, это использовать приложение «Настройки» в Windows 10. Однако сначала стоит проверить, если у вас последнее обновление для Windows 10. Для этого просто запустите Центр обновления Windows — введите имя инструмента в системном браузере. Если у нас установлено обновление 1511, перейдите в «Настройки».
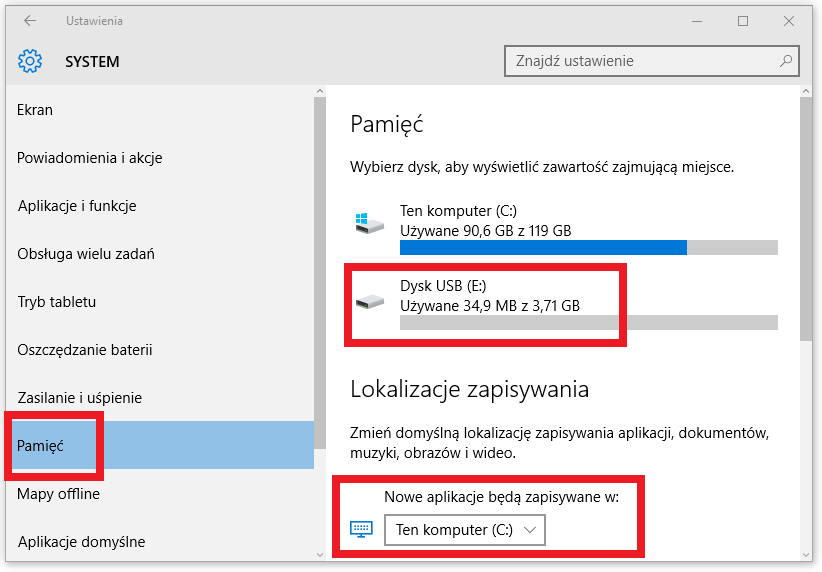
Мы можем запустить этот инструмент с помощью кнопки «Пуск» или с помощью клавиши быстрого доступа к ключу I. Затем щелкните первый значок на главном экране «Настройки — Система». Затем, открыв окно системы, перейдите на вкладку «Память» в левой панели меню.
Теперь подключите к компьютеру USB-ключ, карту памяти SD или другой носитель. Перейдя на вкладку «Память» в разделе «Настройки», щелкните на диске / pendrive / card в списке доступных дисков. Затем перейдите в папку «Сохранить места» и отметьте пункт «Новые приложения будут сохранены в:». В раскрывающемся списке выберите диск или карту памяти SD или microSD, подключенную к планшету, подключенному к компьютеру.
Вот и все, все приложения, которые мы сейчас загружаем из Windows Store в Windows 10, будут автоматически сохранены в местоположении, которое мы предоставляем. Если мы хотим изменить его, мы можем сделать это точно так же. Однако приложения Windows 10, которые мы загрузили ранее, можно легко перенести в другое место.
Как переносить приложения Windows 10
Перемещение уже установленных приложений Windows 10 так же просто, как выбор места по умолчанию. Мы также сможем это сделать с помощью инструмента «Настройки». Однако стоит знать, что это относится только к приложениям сторонних разработчиков, загружаемым из Windows Store. Следующий метод не подходит, если вы хотите перенести приложения Windows 10 по умолчанию (Mail, Contacts, Groove Music, Calculator, Maps и т. Д.).
Чтобы переместить уже установленные приложения Windows 10, например, на SD-карту или внешний диск, запустите «Настройки», а затем перейдите в раздел «Система». Здесь, в левой панели меню, откройте вкладку «Приложения и функции». В списке всех установленных программ, игр и приложений отметьте интересующую их позицию. Затем щелкните его и после расширения опции выберите кнопку «Переместить». Через какое-то время приложение будет перенесено в выбранное нами место.
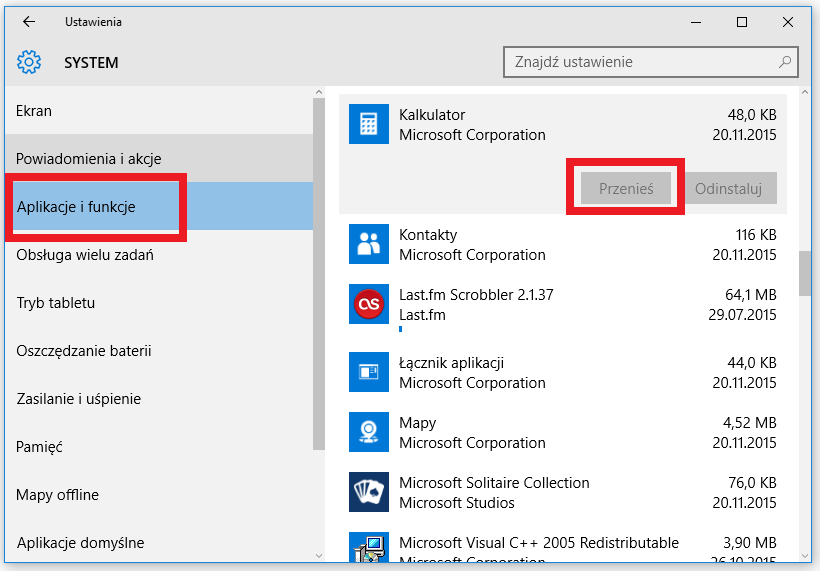
В конце. Если у вас возникли проблемы с перемещением или установкой приложений из Windows Store — сообщите мне в этом тексте. Мы постараемся быстро ответить на все комментарии.






