Смущает Chrome? Это как удалить неиспользуемые расширения Chrome
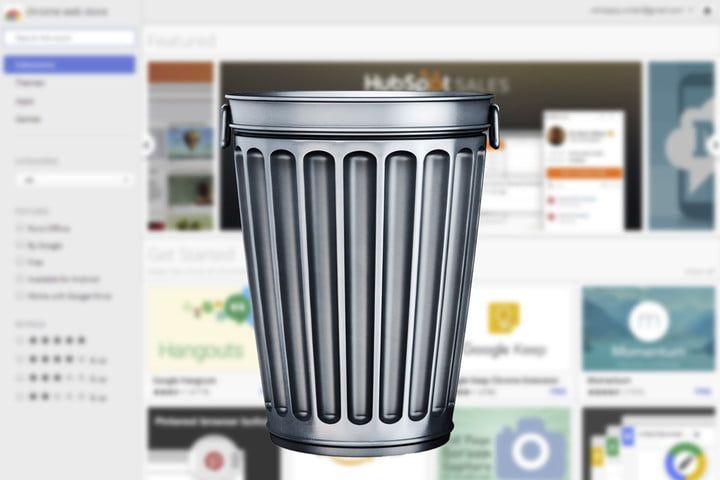 Расширения могут значительно расширить возможности браузера Chrome, позволяя вам делать все, начиная от сохранения паролей и заканчивая блокировкой рекламы. Но если вы нуждаетесь в них или чувствуете, что их слишком много, вам нужно знать, как удалить расширения Chrome. К счастью, этот процесс так же прост, как и их установка, и мы проведем вас шаг за шагом.
Расширения могут значительно расширить возможности браузера Chrome, позволяя вам делать все, начиная от сохранения паролей и заканчивая блокировкой рекламы. Но если вы нуждаетесь в них или чувствуете, что их слишком много, вам нужно знать, как удалить расширения Chrome. К счастью, этот процесс так же прост, как и их установка, и мы проведем вас шаг за шагом.
Есть несколько разных способов, которые вы можете использовать, когда дело доходит до удаления расширений. Хотя второй является более всеобъемлющим, первый должен работать в большинстве случаев, и, поскольку он проще, именно здесь мы и начнем.
Если вы хотите узнать, как изменить язык Chrome, у нас также есть соответствующее руководство.
Удаление через Chrome
Самый быстрый и простой способ удалить расширение — это воспользоваться менеджером расширений Chrome. Там вы сможете отключить или полностью удалить каждое расширение одним щелчком мыши.
Шаг 1: Откройте браузер Chrome и щелкните трехточечное меню в верхнем правом углу.
Шаг 2: Нажмите «Дополнительные инструменты», а затем «Расширения» в появившемся меню.
Шаг 3: На странице «Расширения» показаны все установленные вами расширения. Вы можете отключить все, что хотите отключить, сняв флажок в соответствующем поле. В качестве альтернативы, если вы хотите полностью удалить расширение, нажмите на маленький значок мусорной корзины.
Когда вас спросят, хотите ли вы удалить расширения, нажмите синюю кнопку «Удалить».
Шаг 4: Перезапустите Chrome, и все расширения, которые вы отключили или удалили, больше не будут активными.
Удаление через папки Windows
Если по какой-либо причине расширение, которое вы хотите удалить, не найдено в официальном списке в Chrome, или вы предпочитаете делать это вручную, вы также можете удалить расширение самостоятельно в его папке Windows. Это немного сложнее и практичнее, чем описанный выше метод, но все еще относительно быстро.
Шаг 1: Закройте все окна Chrome.
Шаг 2: Перейдите к месту установки Chrome. Для тех, кто работает под управлением Windows 7 или более поздней версии, это должно быть: «C: \ Users \ имя пользователя \ AppData \ Local \ Google \ Chrome \ User Data \ Default».
Примечание. «Имя пользователя» в указанном выше адресе является именем вашей конкретной учетной записи Windows.
Шаг 3: Откройте папку «Расширения».
Шаг 4: Все папки в папке «Расширения» представляют отдельные расширения. Их имена трудно расшифровать, поэтому, чтобы выяснить, какие именно, вам нужно будет открыть каждую папку вверх, а затем открыть результирующую папку с номером версии. Изображения или имена файлов внутри должны дать вам представление о том, какая папка представляет какое расширение.
В этом случае эта папка предназначена для расширения Videostream.
Шаг 5: Найдите расширение, которое вы хотите удалить, и просто удалите папку. Для этого либо щелкните левой кнопкой мыши папку, чтобы выбрать ее, и нажмите клавишу «Delete» на клавиатуре, либо щелкните ее правой кнопкой мыши и выберите «Удалить» в появившемся меню.
Шаг 6: После завершения удаления расширений откройте Google Chrome, и ваш список расширений должен вам понравиться.
Теперь, когда в Chrome есть все функции, которые вы хотите, как насчет того, чтобы настроить его стиль на свой вкус?






