Многие люди по-прежнему используют Internet Explorer. О …
Используете ли вы Internet Explorer? Узнайте, как улучшить конфиденциальность, какие функции использовать и как защитить себя.
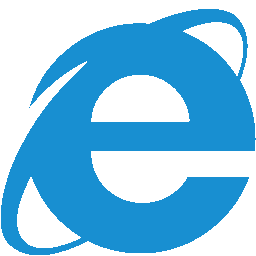
Многие люди по-прежнему используют Internet Explorer. Хотя люди, использующие Chrome или Firefox, имеют множество надстроек для обеспечения безопасности и конфиденциальности, Microsoft не может легко использовать браузер Microsoft.
Это не означает, однако, что в IE мы не найдем никаких параметров или настроек, которые повысят конфиденциальность и безопасность. Посмотрим, что пользователи Internet Explorer могут обратить внимание на то, хотят ли они увеличить защиту в браузере. Некоторые из приведенных ниже параметров могут быть включены по умолчанию в зависимости от того, какой режим безопасности Windows вы выбрали.
1. InPrivate Browsing
В браузере Internet Explorer вы найдете частный режим, который после активации не будет хранить информацию о текущем сеансе.
Режим InPrivate может быть вызван двумя способами. Во-первых, вытащите меню, используя значок шестеренки в верхнем правом углу и выберите «Безопасность> Просмотр InPrivate». Во-вторых, используйте сочетание клавиш Ctrl + Shift + P.
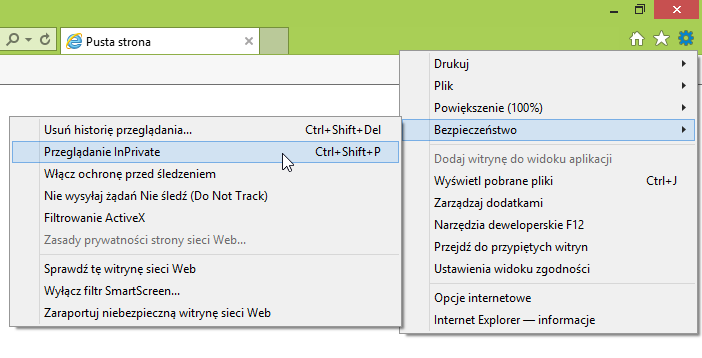
Каким бы способом вы ни выбрали, на экране появится новое окно с синим индикатором рядом с адресной строкой, в котором сообщается, что мы находимся в режиме частного просмотра.
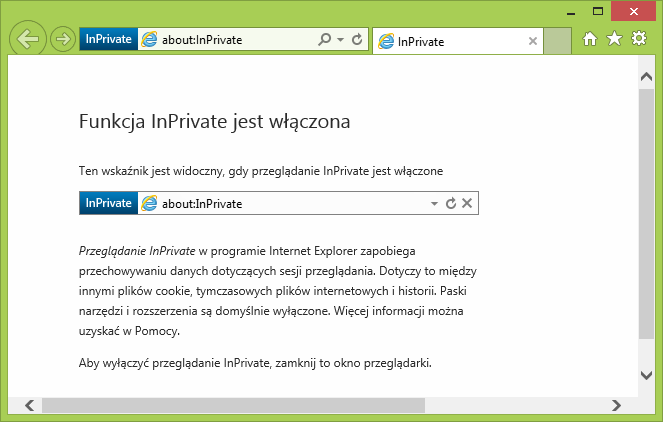
Мы можем просматривать все страницы, заходить на ваш банковский счет или использовать любые услуги, не оставляя никаких следов. После закрытия этого окна история сохранения, пароли, файлы cookie, временные файлы, активные сеансы или содержимое полей автозаполнения будут сохранены.
2. Удалите историю просмотра.
Частный режим полезен, но мы не используем его все время — он довольно ситуативный и полезен в конкретных случаях. Однако большую часть времени мы проводим в обычном режиме, когда сохраняются история просмотра и другие данные, но при необходимости мы можем их очистить.
Чтобы очистить данные просмотра и историю, используйте значок шестеренки для извлечения меню, затем выберите «Безопасность> Удалить историю просмотров».
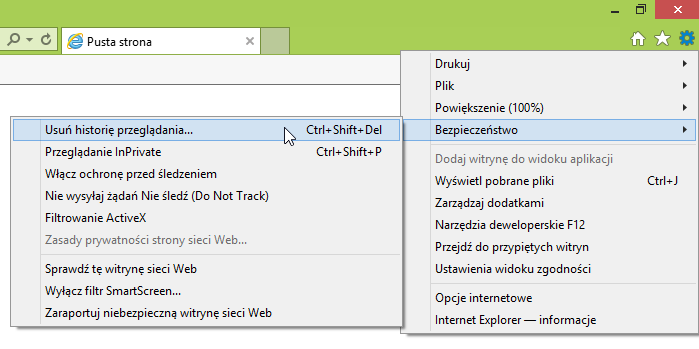
Появится новое окно, в котором мы можем выбрать, какие данные мы хотим удалить. Мы можем удалять временные файлы Интернета, файлы cookie, историю посещенных страниц, историю загруженных файлов, данные формы, а также сохраненные пароли.
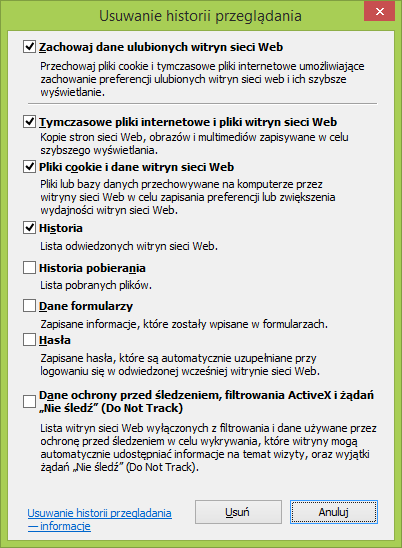
Выберите элементы, которые вы хотите удалить, затем нажмите «Удалить».
3. Предлагаемые страницы
Internet Explorer отправляет информацию о посещаемых нами сайтах непосредственно в Microsoft. Это связано с функцией предложения страниц на основе нашей истории и предпочтений. Однако мы можем отключить его.
Откройте меню в правом верхнем углу и перейдите в «Свойства обозревателя». В новом окне перейдите на вкладку «Дополнительно» и выполните поиск в разделе «Просмотр» в списке.
В этом разделе мы находим поле «Включить сайт». Если этот параметр отмечен, его следует отключить.
4. Фильтр SmartScreen
Фильтр SmartScreen в браузере помогает защитить вас от вредоносных программ. Стоит проверить, активирована ли она.
Для этого откройте меню в правом верхнем углу и разверните вкладку «Безопасность». Затем выберите «Включить фильтр SmartScreen».
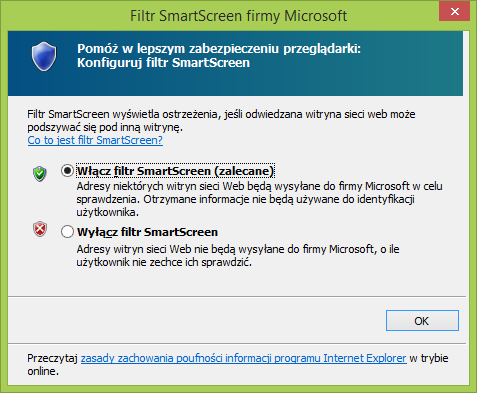
Появится новое окно, в котором мы выберем опцию включения фильтра и подтвердим с помощью OK. Это полезный инструмент, который не позволяет нам посещать страницы, подтвержденные как вредоносные или содержащие вирусы.
5. Создайте персонализированный список защиты от отслеживания
Некоторые веб-сайты собирают информацию о нас, которая, в свою очередь, передается. Мы можем создать собственный список блокировки для этого типа отслеживания.
Сначала вытащите меню со звездочкой и выберите «Безопасность> Включить защиту от отслеживания». Затем мы повторно открываем параметры браузера, но на этот раз выбираем «Управление надстройками».
В окне надстроек слева перейдите к разделу «Защита слежения». С правой стороны вы найдете пункт «Ваш персонализированный список».
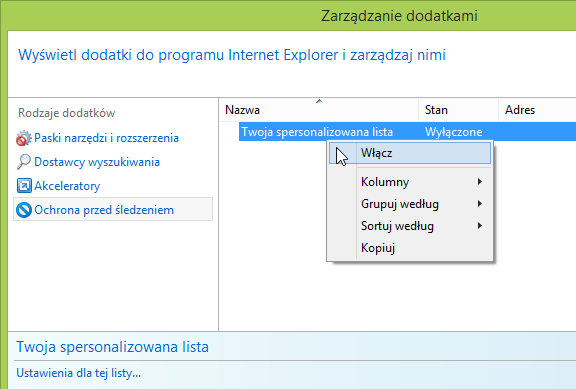
Мы нажимаем на него правой кнопкой мыши и выбираем «Включить», а затем закрываем параметры. В течение следующих нескольких дней браузер во время просмотра веб-страниц будет собирать информацию о сайтах, которые мы посетили, и попытался сохранить некоторую информацию о нас.
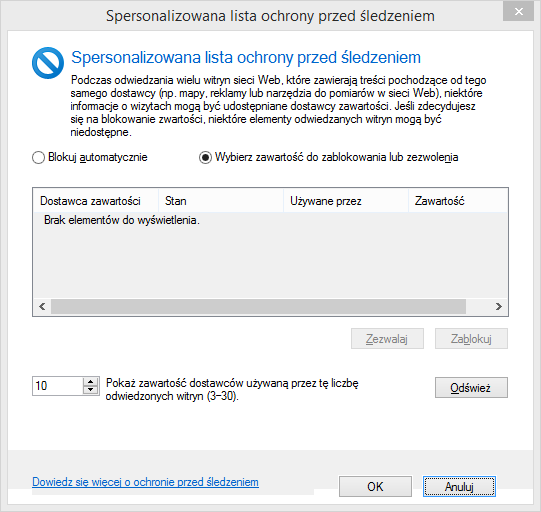
Через несколько дней мы можем повторно ввести ту же опцию и дважды щелкнуть по персонализированному списку. Отобразятся все страницы и службы, отображающие информацию о сборе данных (обычно для персонализированных объявлений). Мы можем индивидуально заблокировать их в этом списке или выбрать глобальный параметр «Автоматически блокировать» (однако вы должны учитывать, что некоторые элементы на выбранных страницах могут не отображаться, например, кнопки с сайтов социальных сетей и т. Д.).






