Вы создали новую учетную запись электронной почты и больше не хотите использовать свою старую учетную запись? Вы хотите взять с собой все сообщения или хотя бы выбранные папки? Некоторые сайты предлагают автоматические функции миграции учетных записей, но мы покажем вам универсальный способ передачи сообщений, которые работают с любой учетной записью, настроенной как IMAP.

Перемещение почты не сложно, но это может занять много времени — все зависит от количества сообщений, которые у нас есть в вашем аккаунте. Мы будем использовать программу для передачи сообщений между двумя учетными записями Mozilla Thunderbird. Это отличный (и бесплатный) почтовый клиент. Сначала мы создадим локальную копию ваших сообщений и папок с электронными письмами, а затем мы восстановим ее в вашей новой учетной записи.
Этот параметр требует, чтобы мы подключались к нашей новой учетной записи электронной почты в Thunderbird с использованием протокола IMAP (по умолчанию), поскольку это позволит отправлять и сохранять импортированные сообщения и папки на почтовый сервер. Старая учетная запись может быть подключена в режиме POP3 или IMAP — нет никакой существенной разницы, так как мы все равно будем называть процедуру загрузки всех сообщений в память локального компьютера.
Шаг 1. Создайте локальную копию всей почты или выбранных папок со старой учетной записи электронной почты.
Во-первых, мы добавим нашу старую учетную запись электронной почты Thunderbird и загрузим всю почту. С этой целью мы запускаем Thunderbird, а затем добавляем в программу вашу старую учетную запись электронной почты, из которой вы хотите скопировать сообщения. Чтобы упростить мою учетную запись, я назвал «Błażej — Stare konto» в Thunderbird.
Добавленную учетную запись можно найти на боковой панели слева. Мы нажимаем правую кнопку мыши и выбираем «Настройки». Мы должны убедиться, что настройки позволяют загружать всю почту из всех папок, а не только из папки «Входящие».
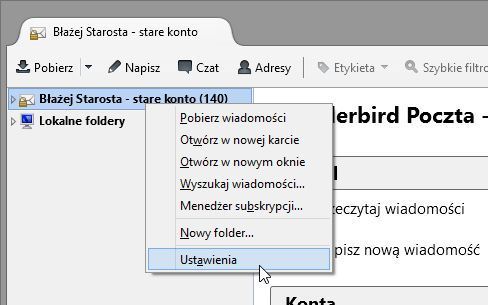
Перейдите на вкладку «Синхронизация» и убедитесь, что выбрана опция «Сохранить сообщения для этой учетной записи локально», «Синхронизировать все сообщения независимо от возраста» и «Не удалять сообщения». Нажмите кнопку «Дополнительно» вверху и в новом окне, разверните все папки и подпапки, а затем убедитесь, что они отмечены в списке. Мы закрываем окно кнопкой OK.
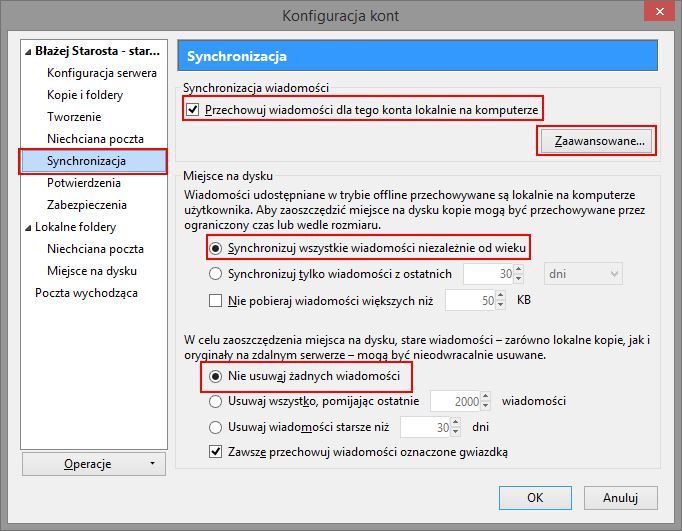
Теперь щелкните правой кнопкой мыши по нашей учетной записи электронной почты на боковой панели и выберите опцию «Загрузить сообщения». Thunderbird начнет процесс загрузки всех сообщений в кеш. Мы должны дождаться завершения процесса (мы можем следить за ходом на нижней панели).
За это время мы можем подготовить место для локальной копии. На боковой панели слева вы найдете вкладку «Локальные папки». Мы нажимаем на него правой кнопкой мыши и выбираем «Новая папка». Мы создаем новый каталог, в котором мы сохраняем всю копию — мы можем назвать ее, например «Старая учетная запись — местная копия».
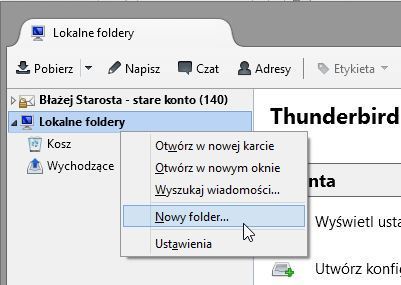
После того, как все сообщения из нашей учетной записи были загружены, пришло время переместить их в созданную локальную папку. Это очень просто — просто нажмите и удерживайте левую кнопку мыши в папке «Входящие» на вкладке с нашей старой учетной записью, а затем перетащите ее в папку «Старая учетная запись — локальная копия», которую вы только что создали. Мы ожидаем загрузки и копирования всех сообщений, а затем мы делаем то же самое для каждой дополнительной папки со старой учетной записи, которую мы также хотим скопировать.
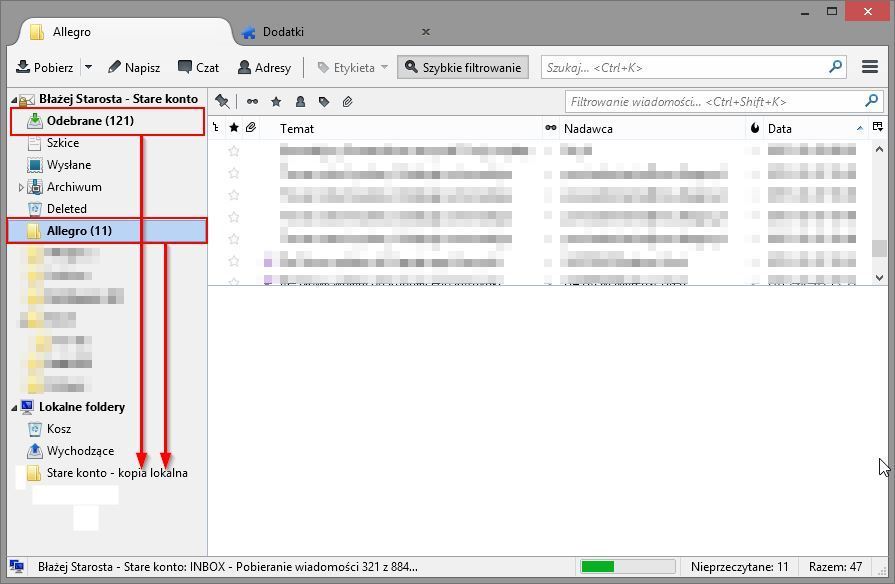
В конце концов, в каталоге, созданном нами, были добавлены дополнительные подкаталоги «Старая учетная запись — локальная копия» с папками и сообщениями, которые мы переместили со старой учетной записи. В моем случае это папки «Входящие» и «Аллегро», потому что только те, которые я хочу передать.
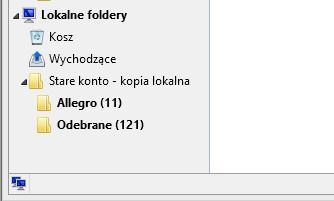
Шаг 2: Переместите локальные папки на новую почту
Вы можете удалить или просто свернуть старую учетную запись Thunderbird, чтобы она не беспокоила нас. Теперь пришло время добавить нашу новую учетную запись в программу, на которую мы будем передавать сообщения. Чтобы добавить их, перейдите на вкладку «Локальные папки» в боковом меню. С правой стороны вы увидите ярлыки для популярных функций Thunderbird — выберите «Создать конфигурацию аккаунта: электронная почта» и добавьте новую учетную запись электронной почты (это необходимо в режиме IMAP — Thunderbird должен выбрать этот режим).
Теперь нет ничего другого, кроме как переместить нашу старую почту в новую учетную запись. Для этого мы возьмем папку «Входящие» левой кнопкой мыши из папки «Локальные папки»> «Старая учетная запись — локальная копия» и перетащите ее на главную вкладку с новой учетной записью (в моем случае на вкладке «Błażej — новая учетная запись»).
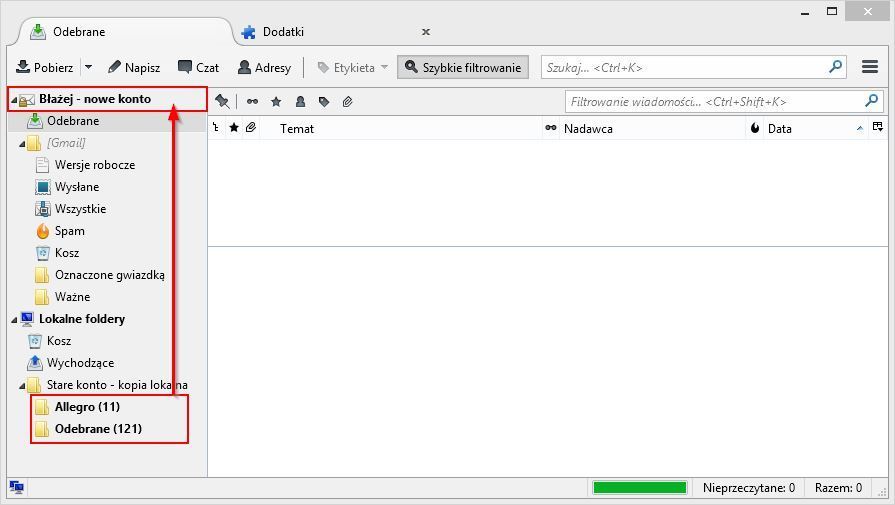
Thunderbird запустит процесс копирования папки «Входящие» с диска на почтовый сервер нашей новой учетной записи. После завершения операции мы сделаем то же самое для других скопированных папок.
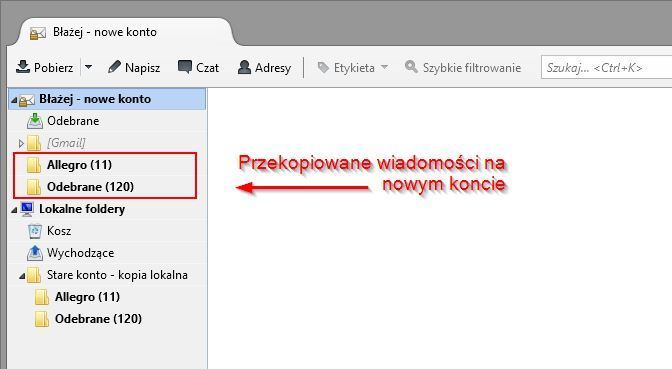
Все сообщения будут сохранены на почтовом сервере, поэтому сообщения будут доступны не только в Thunderbird, но также, например, после входа в нашу учетную запись электронной почты через браузер.






