Если у вас возникли проблемы с контекстным меню в Windows 10, вы попали в нужное место. В этом руководстве вы узнаете, что делать, когда контекстное меню на рабочем столе запускается или запускается неправильно. Приглашаем вас к нашему гиду.

Доступ к контекстному меню в Windows получается щелчком правой кнопки мыши — например, на рабочем столе системы, на панели задач, значках файлов и т. Д. Таким образом мы получаем быстрый доступ к дополнительным действиям и функциям, связанным с данным компонентом Windows.
Что касается Windows 10, некоторые пользователи этой системы жалуются, что контекстное меню включается слишком медленно, трудно получить доступ или вообще не реагирует на правый щелчок мыши. Попробуем решить эти проблемы, используя следующее руководство.
Первый метод — редактор реестра
Начнем с самого простого способа, который позволит вам ускорить работу контекстного меню в Windows 10. Наш метод потребует от вас использования редактора реестра. Мы можем запустить этот инструмент из системного браузера Windows (путем ввода его имени) или с помощью сочетания клавиш Windows R +, затем regedit и Enter.
После открытия редактора реестра в левой строке меню найдите следующий путь:
HKEY_CLASSES_ROOT \ Directory \ Background \ shellex \ ContextMenuHandlers
В папке ContextMenuHandlers мы находим несколько других папок с именем igfxcui и igfxDTCM. Если вы не видите эти папки, это означает, что вы используете графическую карту Nvidia. Затем вы должны увидеть папку с именем NvCplDesktopContext. В зависимости от того, какую папку мы видим, мы удаляем NvCplDesktopContext или igfxcui и igfxDTCM. Щелкнув правой кнопкой мыши по папке и выбрав соответствующую команду.
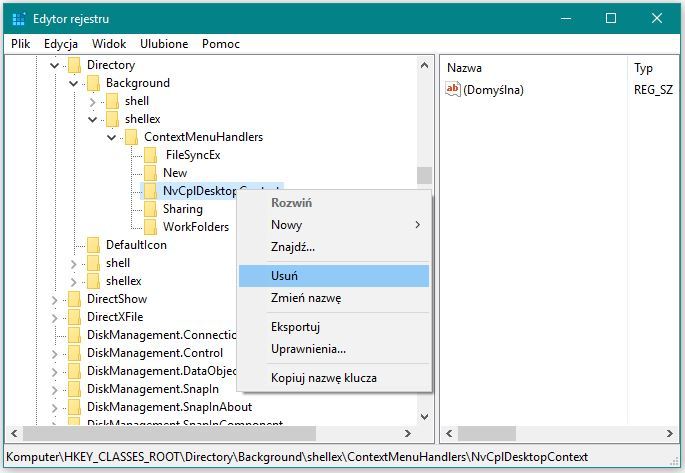
После удаления этих папок контекстное меню должно работать быстрее. Вам не нужно запускать компьютер или делать что-либо еще. Конечно, мы закрываем редактор реестра и проверяем, оказался ли этот метод хорошим решением.
Второй метод — ShellExView
Если мы не хотим использовать редактор реестра, потому что нам кажется слишком сложным (или по любой другой причине), мы можем использовать другое решение. Это бесплатная программа ShellExView, которая выполняет аналогичную работу на нашем компьютере.
После загрузки и установки ShellExView мы запускаем программу. Затем в списке мы находим одну из двух позиций:
- Расширение контекстного меню NVIDIA CPL — если вы используете графическую карту Nvidia
- Класс DesktopContextMenu и класс TheDesktopContextMenu — если вы используете графическую карту Intel
В обоих случаях щелкните правой кнопкой мыши значок папки и выберите параметр «Отключить выбранные элементы». Затем мы закрываем программу, и изменения должны производиться немедленно и без перезагрузки нашего компьютера.

Наконец, если у вас все еще есть проблемы с контекстным меню в Windows 10, мы рекомендуем вам описать их в комментариях ниже этого текста. Мы постараемся ответить на все вопросы и предложить наилучшие решения. Конечно, если доступно;)






