Может случиться так, что на нашей веб-камере будет отображаться обратное изображение по горизонтали или по вертикали. Затем мы будем показаны в Skype, например, с ног на голову. Как справиться с этой проблемой? Есть несколько способов.
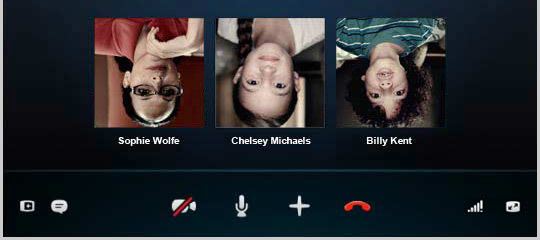
Эта проблема, похоже, затрагивает большинство пользователей ноутбуков Asus, но также может появляться на персональных компьютерах, где мы используем внешнюю веб-камеру, подключенную USB. Вот что мы можем сделать, чтобы устранить эту проблему.
1. Проверьте настройки камеры
Первый метод — скорее трюк, чем решение проблемы. Веб-камеры часто имеют дополнительное программное обеспечение для управления ими — мы можем изменить цвета, насыщенность, контрастность или яркость изображения. Мы также найдем там функции вращения изображения — мы можем снова заставить изображение снова обратить вспять, чтобы восстановить его в естественном состоянии.
Как вы находите настройки камеры? Перейдите в меню «Пуск» Windows и выполните поиск программ по ключевым словам, таким как «веб-камера» или «камера». Если мы ничего не найдем, вам следует проверить модель вашего ноутбука, а затем ввести ее в Google с помощью заметки «Программное обеспечение для веб-камеры». Вы должны увидеть результаты с официальным программным обеспечением для нашей камеры. Мы также можем перейти к свойствам камеры в Диспетчере устройств (Панель управления> Оборудование и звук> Диспетчер устройств) и проверить настройки там.
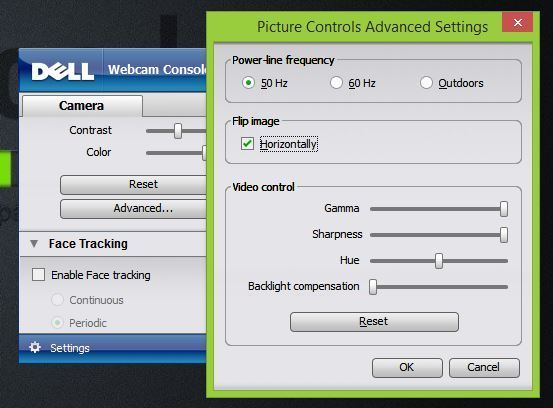
Когда у нас есть настройки камеры, мы запускаем их, а затем ищем такие опции, как «Flip». У нас должно быть горизонтальное (горизонтальное отражение) или вертикальное (вертикальное отражение). В случае с Asus эта опция должна быть расположена на вкладке «Параметры> Видеозахват». Мы выбираем правильную инверсию и сохраняем конфигурации — настройки перезаписывают заводскую инверсию, и мы сможем нормально использовать камеру.
2. Установите новые драйверы (вручную)
К сожалению, первый метод не всегда работает — некоторые настройки камеры просто не предлагают варианты инвертирования или ограничены только одним направлением (горизонтальным или вертикальным). Лучшим решением является переустановка драйверов для веб-камеры, потому что они несут ответственность за неправильное отображение изображения.
Чтобы найти драйверы, проверьте модель вашего ноутбука, а затем введите ее в Google с примечанием «драйверы веб-камеры». Необходимо отобразить производителя нашего ноутбука, из которого мы загрузим последние версии драйверов для нашего оборудования.
Перед их установкой рекомендуется удалить старые драйверы. Для этого перейдите в Диспетчер устройств (Панель управления> Оборудование и звук> Диспетчер устройств), найдите свою веб-камеру в списке (она должна быть на вкладке «Образцы изображений»), щелкните ее правой кнопкой мыши и выберите «Удалить».

После удаления драйвера мы перезагружаем компьютер, а затем устанавливаем недавно загруженный драйвер с веб-сайта производителя.
3. Установите новые драйверы (автоматически — ASUS)
Если у вас ноутбук ASUS (и они чаще всего справляются с этой проблемой с веб-камерой), и вы не хотите устанавливать драйверы вручную, тогда вы можете использовать официальный инструмент от компании ASUS, называемой Детектив водителя.
После загрузки программы вы должны запустить ее. Приложение сканирует систему в поисках драйверов и автоматически обнаруживает наши устройства, предлагая соответствующие элементы для загрузки. В самом конце все, что вам нужно сделать, это подтвердить свои настройки с помощью значка гибкого диска, чтобы установить последнее программное обеспечение ASUS.
4. Отредактируйте системный реестр
Последним методом, который также предлагает поддержка ASUS, является ручная версия реестра. Достаточно изменить значение одной записи, чтобы заставить камеру вращаться.
Для этого перейдите в меню «Пуск» / «Пуск» и введите «regedit» в поле поиска (без кавычек). Мы подтверждаем ввод кнопкой Enter и дождитесь запуска редактора реестра.
Затем переходим к ключу HKEY_LOCAL_MACHINE> ПРОГРАММНОЕ ОБЕСПЕЧЕНИЕ> Sunplus SPUVCb> VIDEOPROCAMP. Мы отмечаем ключ VIDEOPROCAMP, а затем обращаем внимание на правую сторону окна. Мы должны найти запись здесь под названием «VFlip». Мы дважды щелкните по нему и изменим значение на 1.






