Привязка ярлыков к панели задач — очень полезная функция в Windows, но немного ограничена. Помимо программ, мы не можем много нажимать здесь. Тем не менее, вы можете избежать ограничений и постоянно привязывать любые файлы, папки, а также системные функции к панели.
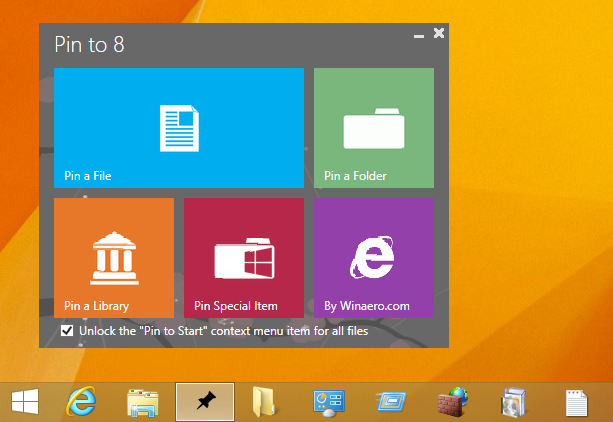
По умолчанию панель задач работает выборочно. Теоретически мы можем перейти в папку (например, игры), затем щелкнуть значок «Проводник» на панели и использовать «Pin to taskbar». Значок будет закреплен, но ярлык, к сожалению, не будет работать — после вызова он просто отобразит экран «Этот компьютер», а не нашу папку, которую мы установили.
Это связано с тем, что мы можем только привязывать программы к панели, а не к опциям или папкам. Однако этого можно избежать с помощью программы Панель задач (Windows 7) или Штифт 8 (Windows 8).
Подключите любые файлы, папки и системные функции к панели задач
Prospands Taskbar Pinner и Pin to 8 — это инструменты, которые работают в Windows 7, 8 и 8.1 и позволяют подключаться к ссылкам на панели задач к файлам, любым каталогам на диске, а также, например, отдельным функциям и разделам панели управления. В случае с Pin до 8 мы также можем привязать любой элемент к экрану запуска плитки.
Я покажу работу программ на примере Pin до 8 (Windows 8), но Taskbar Pinner для Windows 7 имеет те же параметры. Единственное отличие — появление окна программы.
После запуска Pin до 8 будет отображаться окно с доступными параметрами. Каждая кнопка доступна для закрепления определенного элемента на панели задач и на экране запуска.
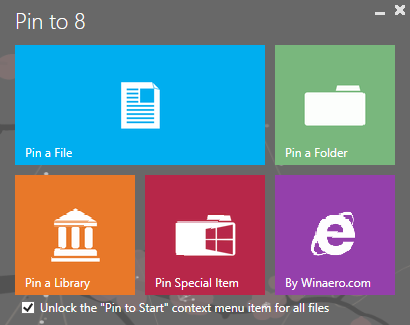
Если вы хотите подключить любой файл (например, документ Word или электронную таблицу Excel, который мы часто используем), просто выберите опцию Pin File и укажите файл. Наш документ будет прикреплен к панели задач, и теперь у нас будет быстрый доступ к нему.
Аналогичным образом работает пиннинг каталога. Все, что вам нужно сделать, это выбрать опцию Pin a Folder и указать директорию на диске для вывода. Через некоторое время он появится на нашей панели задач. Таким образом, мы можем привязать наиболее часто используемые папки к панели Windows. Вы также можете вывести библиотеки на панель задач, используя опцию «Pin a Library».
Однако для некоторых более продвинутых пользователей наиболее полезной функцией будет опция «Pin Special Item» (или «Pin Location Shell» в Windows 7), благодаря чему мы можем привязать некоторые системные функции. После выбора этой опции будет отображаться список элементов, которые могут быть закреплены.
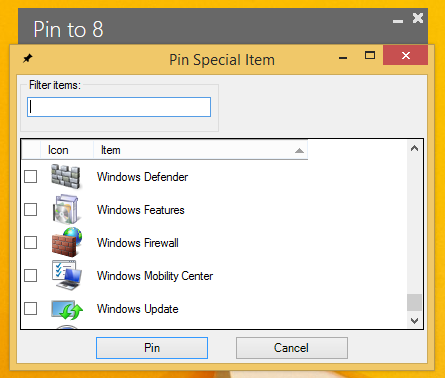
Это позволяет размещать ярлык на панели задач на панели управления, отображать параметры, персонализировать Windows, в окне запуска, в функцию «Показать рабочий стол», в поисковую систему, на системные настройки, на настройки брандмауэра, на удаление программ и многие, много других мест. Просто выберите их в списке и нажмите «Pin».






