Программы загрузки могут замедлять запуск системы, но часто необходимы. Вместо того, чтобы отключать их, вы можете ускорить процесс их запуска вместе с системой. Вот как это сделать в Windows 8, 8.1 и 10.

У вас относительно быстрый компьютер, кроме того, он оснащен накопителем SSD, но программы запуска все еще запускаются только через несколько десятков секунд? Это не иллюзия, потому что так работают Windows 8, 8.1 и 10. Это связано с тем, что системы из Windows 8 имеют встроенный механизм для задержки запуска программ запуска. Почему?
Теоретически это решение, которое должно улучшить запуск системы. Слабые компьютеры могут немного «задохнуться» при запуске системы, особенно когда Skype, Spotify и несколько других мессенджеров работают в дополнение к Windows. Вот почему система во время запуска запускает несколько секундную задержку, в течение которой программы из «автозапуска» не запускаются. Благодаря этому система может работать бесперебойно и только затем переключиться на запуск программ запуска.
Это довольно хорошо работает на старых компьютерах с более медленными дисками, но на современных компьютерах с SSD-дисками излишне замедляет запуск системы с помощью программ даже на 5-10 секунд.
Как отключить встроенную задержку для запуска программ запуска?
Компьютеры с быстрыми накопителями SSD запускаются достаточно эффективно и обычно ждут, чтобы они наконец прошли несколько или десятки секунд, чтобы наконец запустить запущенные программы.
Решение состоит в том, чтобы просто отключить эту задержку, благодаря чему программы запуска могут сразу запускаться с системой без перетаскивания. Это ускорит весь процесс запуска системы и запускает программы, особенно если у нас их мало.
Для этого нажмите комбинацию клавиш Windows + R и введите regedit в окне запуска. Это откроет окно редактора реестра. Развернув клавиши (папки) слева, перейдите к следующему пути:
HKEY_CURRENT_USER \ Software \ Microsoft \ Windows \ CurrentVersion \ Explorer \
Щелкните правой кнопкой мыши по ключу Проводника и выберите опцию «Новый> ключ». Создайте новый ключ с именем сериализации.
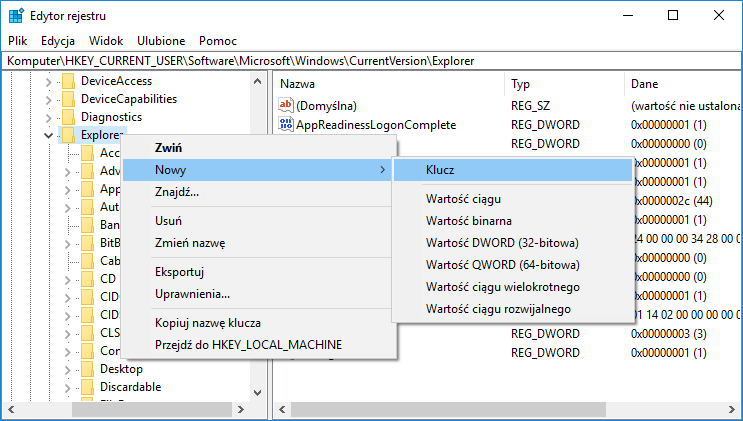
Щелкните правой кнопкой мыши по ключу сериализации и выберите «Новое> Значение DWORD (32-разрядное)». Это создаст новую запись внутри ключа Serialize.
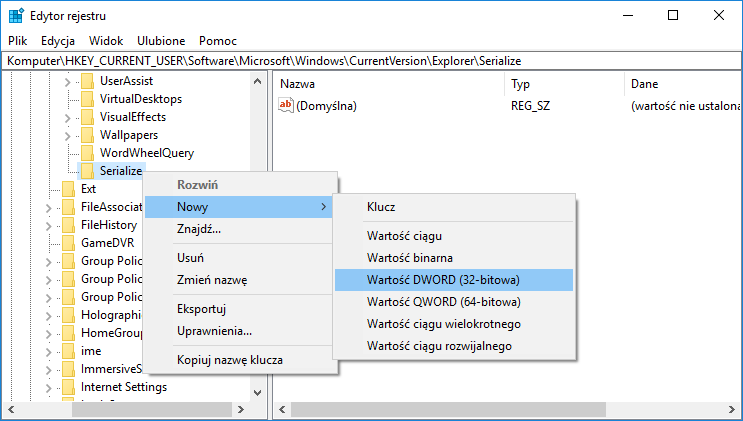
Дайте записи имя Startupdelayinmsec. Подтвердите назначение имени кнопкой Enter. Эта запись указывает время задержки, которое должно быть установлено для загрузки программ запуска.
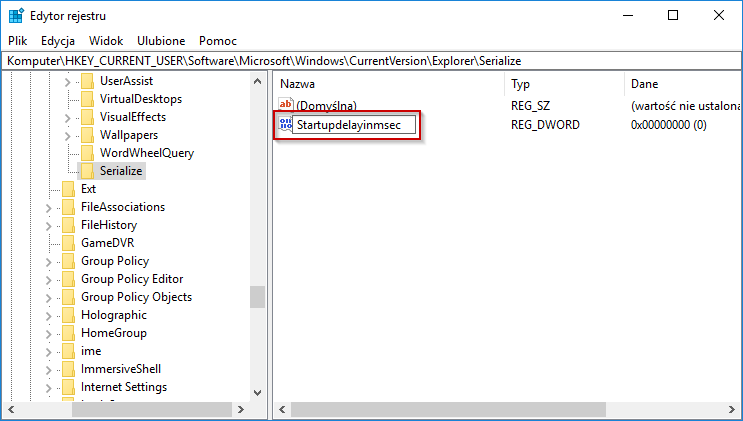
Благодаря значению по умолчанию 0 то есть без промедления, нам больше не нужно ничего делать. Значение по умолчанию заставляет отключить задержку, и теперь все программы запуска сразу загружаются системой без ожидания.
Если в будущем вы захотите вернуться к исходным настройкам, достаточно удалить весь ключ сериализации в редакторе реестра, а затем перезагрузите компьютер.






