Я встречался много раз …
У вас проблемы с фильмом? Происходит ли перемещение звука с изображением или надписью слишком поздно или слишком рано? В VLC это можно очень легко решить во время просмотра фильма.
Много раз я встречался во время просмотра фильма с тем фактом, что звук не мог идти в ногу с изображением, или субтитры полностью отступали от того, что происходило на экране через некоторое время.
Конечно, проблема проблем субтитров часто связана с неправильной версией субтитров для версии фильма. Для этой цели лучше всего использовать программу NapiProjekt для загрузки хорошей версии файла субтитров. Однако, несмотря на это, могут быть ошибки с субтитрами, а также со звуком.
Мы перемещаем звук в VLC
Если звук не соответствует изображению (опоздание или воспроизведение слишком рано), вы можете использовать возможность перемещения звука в программе VLC Media Player.
Перемещая звук, мы перемещаем весь саундтрек на несколько десятых миллисекунд вперед или назад. Чтобы переместить его назад, нажмите J во время воспроизведения. Чтобы переместить его вперед, нажмите K.
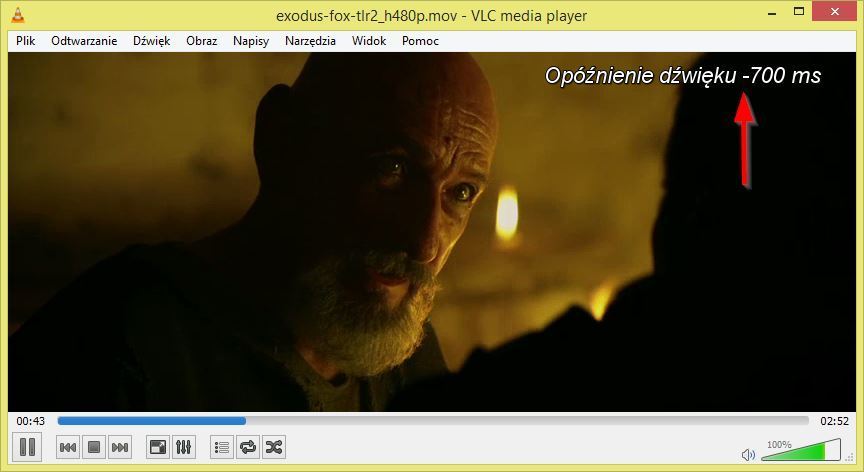
Каждое нажатие клавиши J или K будет перемещать звук вперед или назад на 50 миллисекунд. Благодаря этому мы можем точно отрегулировать уровень саундтрека и точно выровнять его с изображением на экране.
Мы перемещаем субтитры в VLC
Как и звук, мы также можем перемещать субтитры, которые не соответствуют изображению и звуку. Этот метод особенно полезен, когда субтитры хорошо работают для первой половины фильма, но внезапно со второй половины они начинают становиться все теснее.
Чтобы задержать или ускорить субтитры, просто используйте G или H. Используйте G для задержки субтитров, а H — на несколько десятков миллисекунд. В сочетании со сдвигом звука мы можем точно совместить звуковую дорожку и субтитры с отображаемым изображением и наслаждаться правильно воспроизведенным видео.






