У вас есть новый компьютер дома и хотите перенести на него несколько игр Steam, которые вы установили на своем старом ПК? Это можно сделать без необходимости повторной загрузки игры. Просто скопируйте папку с игрой с одного компьютера на другой. Как это сделать?

Если у нас есть несколько компьютеров дома, загрузка игр по каждому из них может быть утомительной. Особенно, когда у нас есть игра для скачивания, которая занимает десятки гигабайт. Если мы скачали его один раз на одном компьютере, стоит знать, что нам не нужно его снова загружать на следующий компьютер. Мы можем просто скопировать его с одного компьютера на другой.
Это особенно полезно, когда вы купили новый компьютер и хотите перенести свои игры со старого ПК на него, не загружая их снова. Это также удобный вариант, когда у нас есть несколько компьютеров дома — тогда достаточно, чтобы один из членов семьи загрузил игру, а затем разрешил ей копировать остальную часть человека.
Разумеется, помните, что на целевом компьютере мы также должны установить Steam и войти в учетную запись, на которой была скопирована копия игры. В случае переключения игр с старого компьютера на новый, нет проблем, потому что мы используем то же самое, ваш аккаунт Steam. Однако, если вы намерены копировать игры для других членов семьи, у которых есть свои собственные учетные записи, вы должны помнить, что они должны иметь эту игру, также купленную в вашей учетной записи Steam.
Как скопировать Steam с одного компьютера на другой?
Прежде всего, нам нужно решить, как мы хотим перенести файлы из игры на один компьютер. Определенно, самым легким решением является использование внешнего диска на USB-накопителе или из большого pendrive.
Подключите USB-накопитель или флэш-накопитель к компьютеру, на котором установлена игра, которую вы хотите перенести. Если USB-диск или USB-накопитель поддерживают стандарт USB 3.0, подключите его к синему USB-порту вашего компьютера.
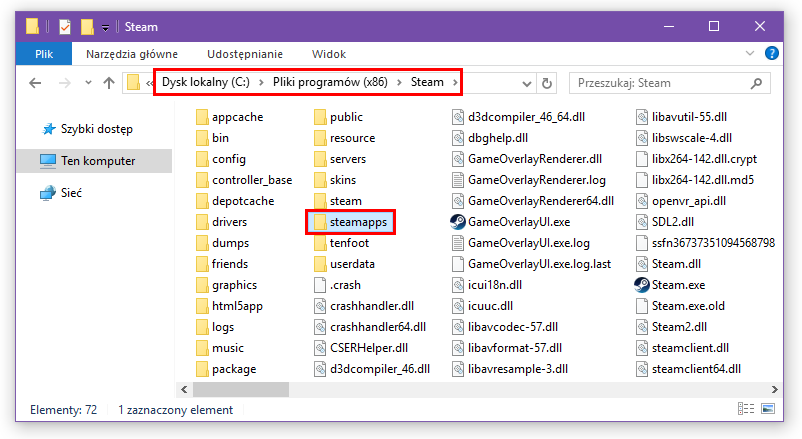
Затем перейдите в папку, в которой установлена игра Steam. Если мы ничего не изменили и не создали новые библиотеки Steam, все игры будут установлены в той же папке, где установлен сам Steam. По умолчанию Steam устанавливается по следующему пути:
C: / Program Files (x86) / Steam /
После входа в папку Steam вы должны найти подпапку, в которой находятся все установленные игры. В папке с Steam перейдите в следующий подкаталог:
/ SteamApps / общие /
В папке «Общие» вы найдете все игры, которые установлены в Steam. Щелкните правой кнопкой мыши игру, которую вы хотите переместить, и выберите команду «CopJ «. Затем перейдите на ваш pendrive или USB-накопитель, щелкните его содержимое правой кнопкой мыши и выберите «Вставить». Кроме того, вы также можете просто перетащить папку на USB-накопитель.
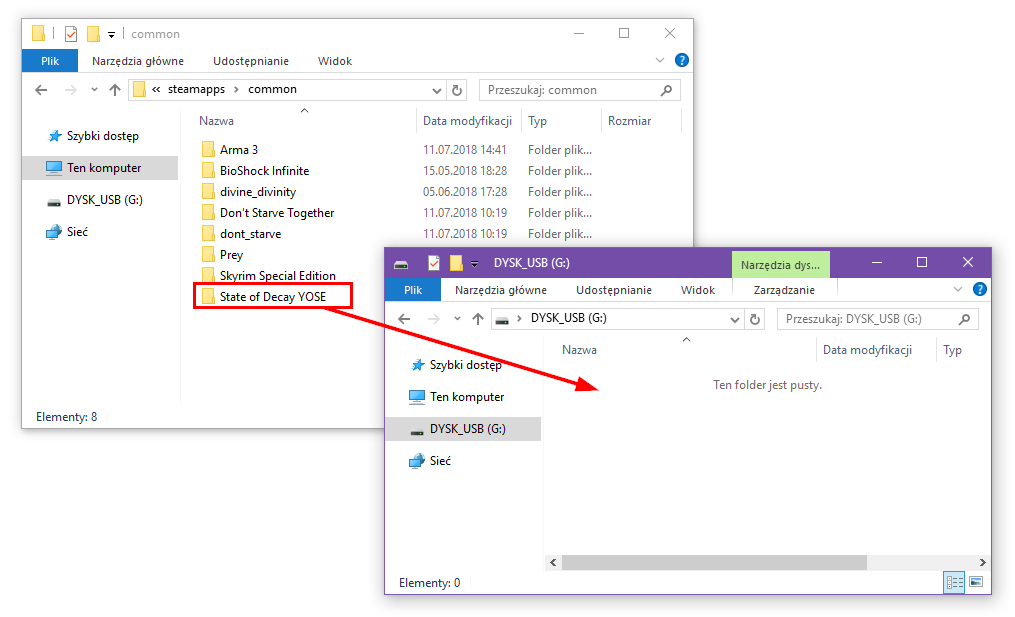
После копирования всей папки игры подключите USB-накопитель или флэш-накопитель к новому / второму компьютеру. На втором компьютере перейдите в папку с Steam, а затем перейдите в подпапку «/ steamapps / common /». По умолчанию полный путь:
C: / Program Files (x86) / Steam / steamapps / common /
Вставьте в эту папку все игры, которые вы скопировали с вашего предыдущего компьютера на USB-накопитель или флешку. Вы можете сделать это с помощью «Копировать» и «Вставить» или просто перетащив игры с USB-накопителя в «общую» папку в каталоге Steam.
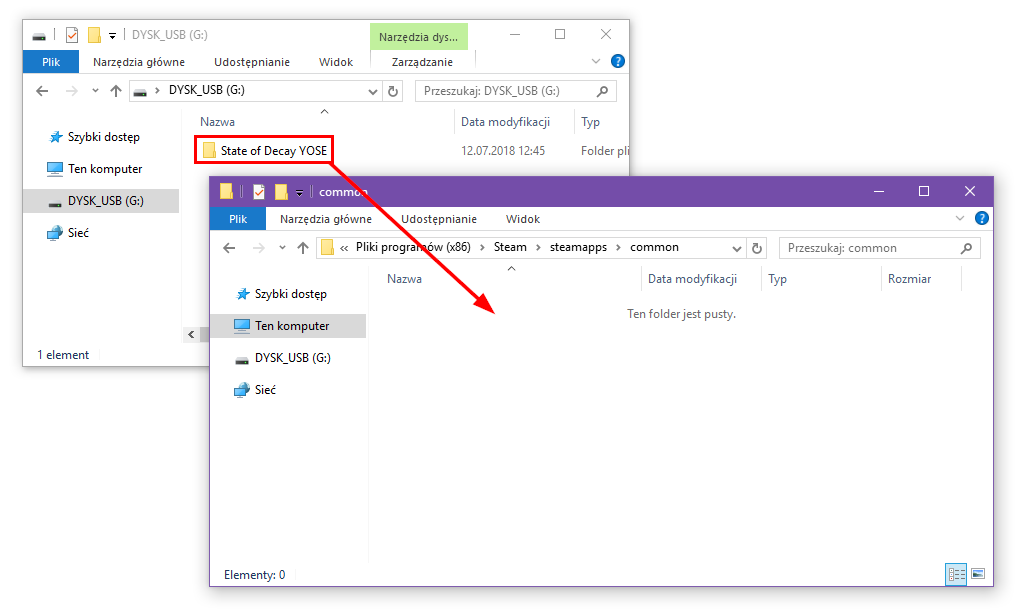
Конечно, каждая игра должна быть в отдельной подпапке. Храните ту же структуру каталогов, которая была первоначально на предыдущем компьютере. После копирования всех игр запустите Steam и войдите в свою учетную запись или другую учетную запись, которая имеет доступ к скопированным играм.
Перейдите в библиотеку игр и проверьте, отображаются ли скопированные игры как установленные. Если нет, щелкните правой кнопкой мыши по игре и выберите «Установите игру».
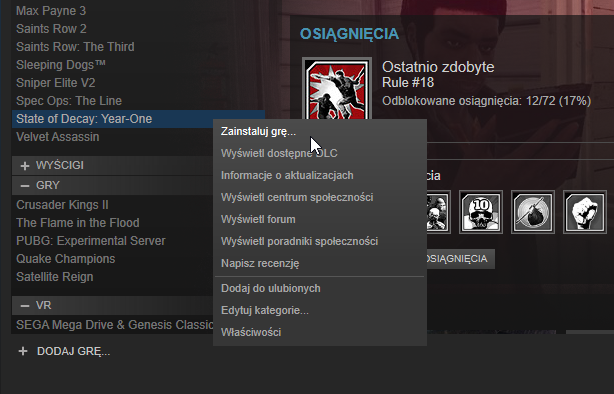
Подтвердите желание загрузить и установить игру. Steam обнаружит, что игра уже загружена на диск и запустит процесс проверки файлов, а не загрузит его снова. Отобразится сообщение «Поиск существующих файлов».
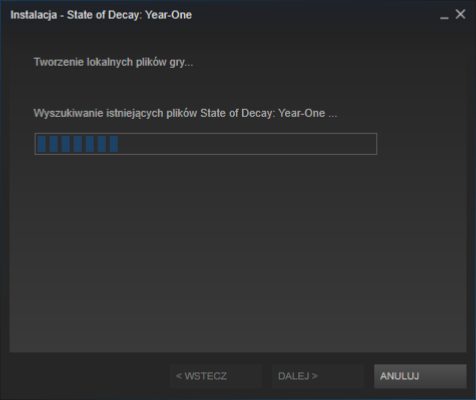
После того, как файлы будут проверены, игра будет готова к запуску без необходимости загрузки десятков гигабайт. Просто дважды щелкните по списку игр, чтобы включить его. Таким образом, вы можете передавать любые игры Steam с одного компьютера на другой. Просто помните, что на целевом компьютере вы должны войти в свою учетную запись Steam в приобретенную игру или на другую учетную запись Steam, которая также приобрела доступ к игре, которую вы копируете.






