Если у вас есть важные папки на диске, стоит отметить их соответствующими цветами — тогда они более четко видны в списке каталогов, и их можно сортировать по тематике более легко. Folder Colorizer 2 позволяет легко менять цвет папок.
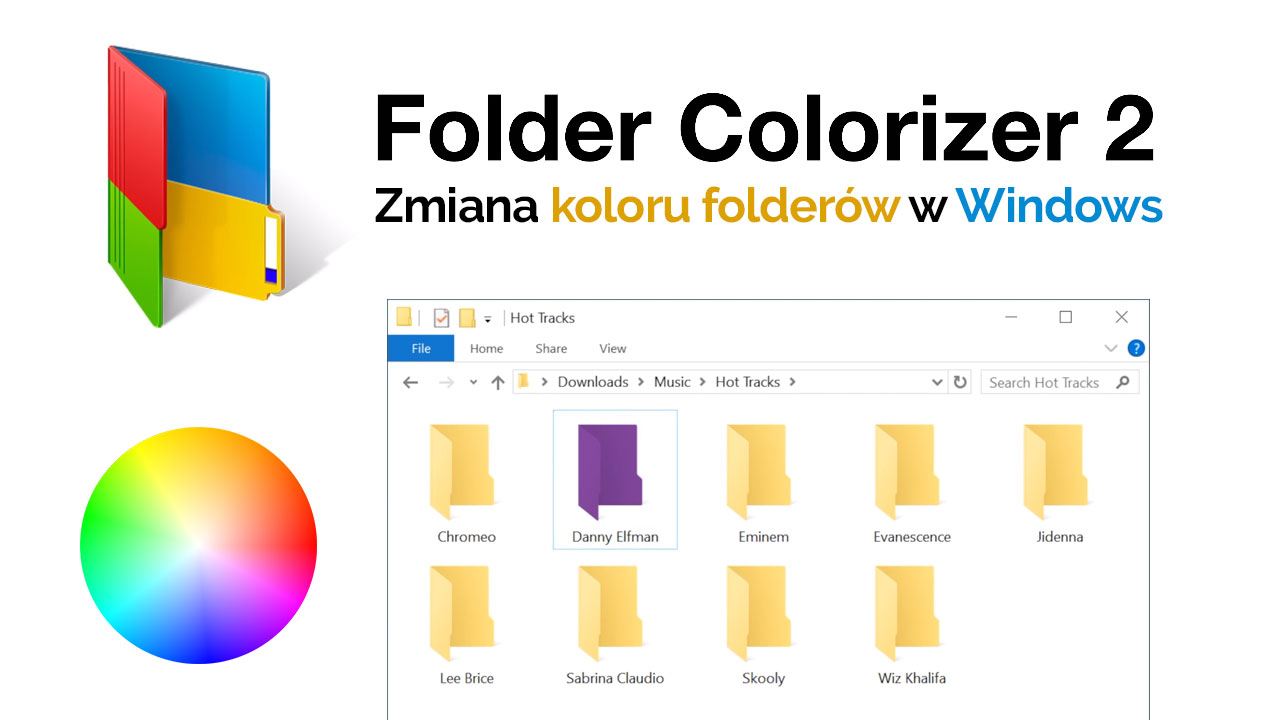
Маркировка цветовых папок — это полезная вещь, особенно если вы хотите легко «выбрать» папку в списке каталогов. Когда все папки имеют один цвет, может быть сложно найти тот, который мы ищем. Маркировка часто используемых каталогов с различными цветами позволит вам быстрее перемещаться в окне «Проводник».
К сожалению, Windows не дает такой функции — все папки одного цвета, и нельзя отмечать выбранные каталоги разного цвета. Однако достаточно оборудовать небольшую программу Folder Colorizer 2, которая полностью совместима с Windows 10 и позволяет изменять цвет выбранных каталогов. Давайте посмотрим, как его использовать.
Изменение цвета папок в Windows 10, 8.1, 8 и 7
Преимущество программы в том, что она уважает стиль значка для конкретной версии Windows. Другие программы, такие как Rainbow Colorizer, работают аналогичным образом, но вместо того, чтобы просто раскрашивать значок, они заменяют свои собственные, что в дополнение к цвету также часто отличается стилем и качеством. Folder Colorizer 2 лучше в этом отношении и уважает стиль и качество значков папок в Windows 10, меняя их только на цвет.
Скачать Folder Colorizer 2
После установки программы новая вкладка появится в контекстном меню Проводника. Все, что вам нужно сделать, это щелкнуть правой кнопкой мыши по папке, которую вы хотите пометить, а затем развернуть вкладку «Раскрасить».
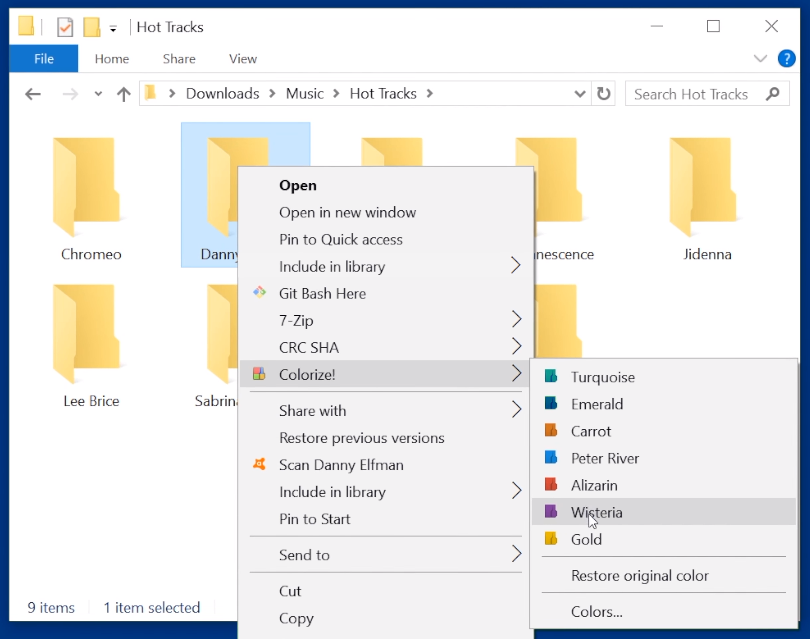
Здесь вы найдете список основных цветов, которые вы можете поместить в папку. Выберите один из них, и вы заметите, что папка сразу изменит цвет, и он будет намного более заметным в списке каталогов.
Конечно, вам не нужно использовать только те цвета, которые предоставляются по умолчанию. Вы можете использовать зонд, чтобы указать точный цвет, который вам нравится, и дать ему имя. Пользовательский цвет, который вы создали, появится в списке вариантов.
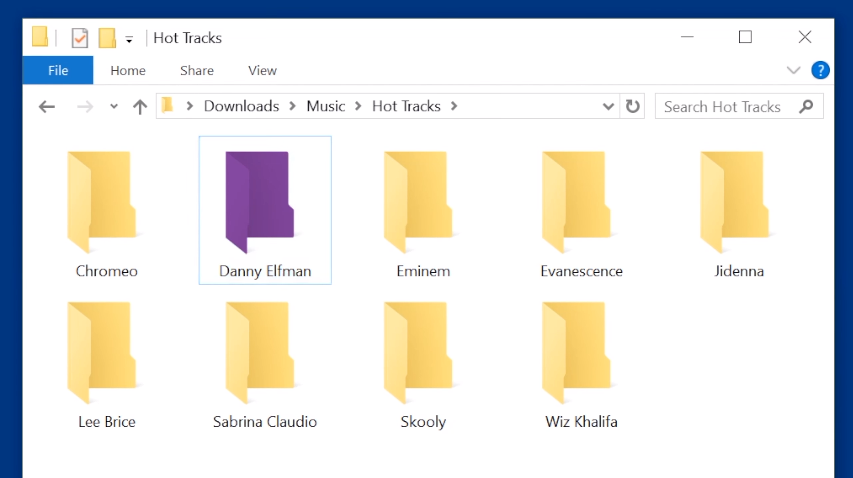
Для этого просто щелкните правой кнопкой мыши по папке и перейдите в раздел «Раскрасить> Цвета …». После выбора опции «Цвет …» появится новое окно со списком доступных цветов. Стандартные цвета, доступные по умолчанию, вы можете удалить или отредактировать любой из них.
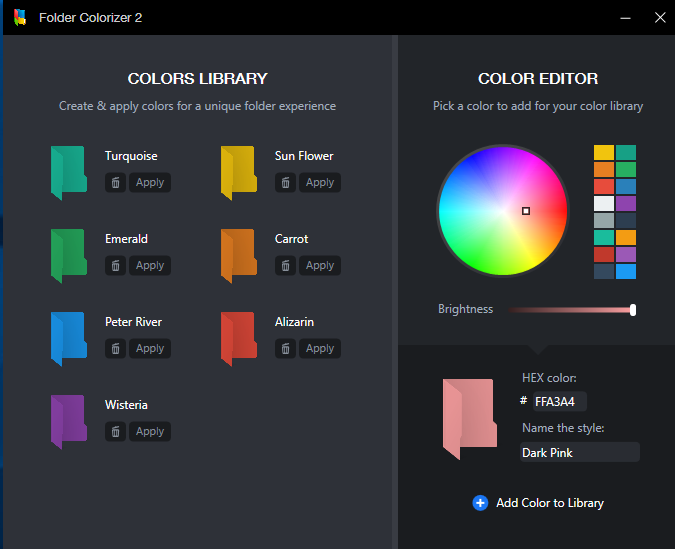
С правой стороны, в свою очередь, вы найдете пробоотборник, который позволяет указать конкретный цвет самостоятельно. Выберите цвет, а затем укажите его название в поле «Название стиля». Когда вы сделаете это и сохраните цвет, он появится в списке доступных цветов. Все, что вам нужно сделать, это снова выбрать папку и войти в контекстное меню «Раскрасить» — выбранный вами цвет будет выбран в списке доступных цветов.






