Бывает, что мы должны быстро выключить ноутбук и уехать куда-нибудь, но система не закрывается, потому что сначала хочет установить обновления. Как опустить это? Как отключить компьютер без установки обновления, чтобы установка была выполнена позже, например, при следующем завершении работы системы?

Сегодня мы живем в бегах, и не так часто приходится быстро выключать компьютер или ноутбук и идти куда-то. К сожалению, иногда остановка системы может занять много времени из-за ожидающих обновлений, которые начинают установку при закрытии Windows. Половина проблем, когда мы имеем дело с настольным компьютером, которого у нас нет, — вы можете оставить его включенным, и после установки система закроется.
Хуже того, когда мы имеем дело с ноутбуком, который мы обязательно хотим взять с собой, и нет необходимости ждать завершения установки обновления, потому что мы уже опаздываем. Затем используйте простые методы, позволяющие закрыть систему без установки обновлений.
Метод №1 — Использовать выключение системы с помощью ALT + F4
Вы не можете просто закрыть Windows, используя меню «Пуск» и параметры питания, но также используя специальное окно, которое вы можете вызвать через соответствующую комбинацию клавиш. Чтобы сделать это, щелкните обои рабочего стола один раз левой кнопкой мыши, чтобы рабочий стол стал активной программой. Затем нажмите ALT + F4, стандартную комбинацию клавиш, чтобы закрыть активное окно.

Когда рабочий стол активен, опция ALT + F4 отобразит окно завершения работы системы. Из списка параметров питания теперь вы можете выбрать, что хотите. Здесь вы найдете опцию «Установить обновления и завершение работы» и просто «Выключить». Выберите опцию обычного отключения системы и нажмите «ОК». Windows будет закрыта без установки обновления.
Метод № 2 — Выйти и выключить систему на экране блокировки
Второй способ — выйти из вашей учетной записи, а затем выключить систему с экрана блокировки. Для этого перейдите в меню «Пуск» и выберите вариант выхода из системы. В Windows 7 эта опция находится рядом с кнопкой закрытия — щелкните значок стрелки, чтобы развернуть параметры и выберите «Выход». В Windows 8 и новее эта опция доступна после нажатия на имя пользователя в меню «Пуск» / на стартовом экране.
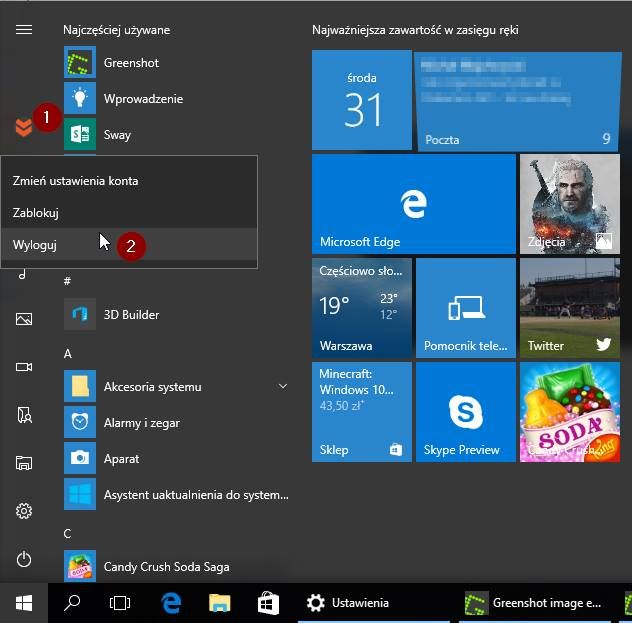
После выхода из системы появится экран блокировки с просьбой войти в систему. В правом нижнем углу вы найдете значок кнопки питания. Нажмите на нее, а затем выберите «Выключить». Система будет закрыта без установки обновления.
Метод № 3 — используйте командную строку
Третий способ — использовать специальную команду, которую вы должны ввести в командной строке. Для этого нажмите комбинацию клавиш Windows + R. Это вызовет окно запуска. Введите в него команду CMD и подтвердите ее клавишей Enter.
Теперь начнется командная строка. Мы должны ввести здесь специальную команду, которая немедленно приведет к отключению системы без установки обновления. Для этого введите следующую команду и подтвердите ее клавишей Enter:
shutdown -s -t 0
После подтверждения команды система будет закрыта без установки каких-либо обновлений.
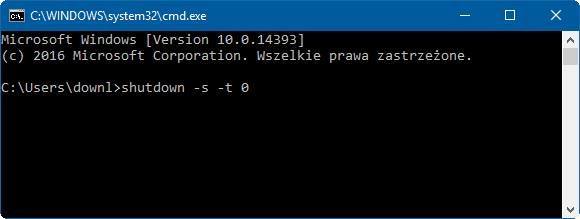
В будущем вам стоит защитить себя от установки обновления в неподходящее время. В Windows 10 вы можете установить так называемый гактивного пользователя. В течение этого времени система не будет пытаться автоматически перезагрузить компьютер для установки обновлений. Чтобы установить часы активного использования, откройте «Пуск»> «Настройки»> «Обновление и безопасность».
В левой части выберите «Центр обновления Windows», а затем в настройках обновления щелкните поле «Изменить часы активного использования». Установите здесь свои рабочие часы, в которых вы не хотите, чтобы система устанавливала обновления. Сохранить изменения — с этого момента обновления не будут установлены во время активного использования.






