Как отключить уведомления в Windows 10
Уведомления являются сердцем и душой Центра действий в Windows 10, от первой версии до последней. но получение уведомлений не всегда приветствуется. Это особенно верно, если у вас есть несколько приложений, отправляющих уведомления каждый раз, когда что-то происходит. Хорошей новостью является то, что вы можете легко включать и выключать уведомления в настройках Windows 10, если вы уже получили уведомление от него.
Вот краткое изложение того, как отключить уведомления для любого установленного приложения, а также как управлять типами уведомлений, которые вы видите.
Хотите отключить уведомления от вашего браузера? Вот как это сделать.
Выключить уведомления
Шаг 1: Откройте меню настроек Windows, нажав клавишу Windows, и я или, в качестве альтернативы, выполню поиск настроек в панели поиска Windows и щелкните соответствующий результат.
Шаг 2: Нажмите Уведомления Действия в левом меню. Вы попадете на экран, обеспечивающий доступ ко всем настройкам, связанным с уведомлениями и Центром действий.
Шаг 3: Нажмите значок «Система», затем выберите «Уведомления и действия» в левом меню.
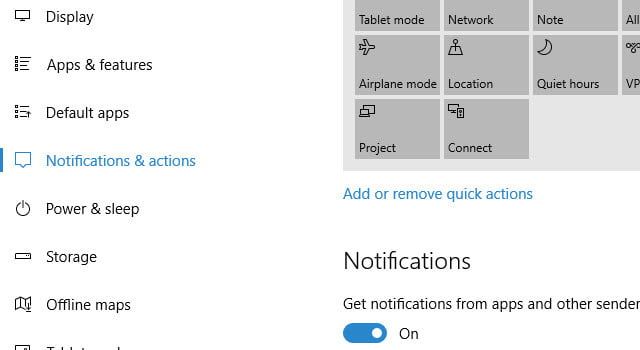
Шаг 4: Найдите подзаголовок Уведомления, где вы увидите несколько переключателей для различных типов уведомлений. Ниже приведен список настроек, которые вы можете переключать на этом экране:
- Получать уведомления от приложений и других отправителей
- Показывать уведомления на экране блокировки
- Отображение сигналов тревоги, напоминаний и входящих вызовов VoIP на экране блокировки
- Скрыть уведомления при дублировании моего экрана
- Получите советы, рекомендации и рекомендации при использовании Windows
Выключите их, как вам нужно. Если вы не хотите ничего, просто убедитесь, что они все отключены. Вам нужно установить конкретное приложение, для которого вы хотите просматривать уведомления, если оно еще не встроено в вашу систему, и вы можете получить уведомление, прежде чем приложение появится в списке.
Временно отключить уведомления
Если вы хотите скрыть уведомления, не отключая их полностью, вы всегда можете временно отключить их с помощью Focus Assist.
Шаг 1: Откройте Центр действий, нажав значок уведомления в правой части панели задач Windows или нажав клавишу Windows + A
Шаг 2: Нажмите на иконку луны, чтобы включить Focus Assist. По умолчанию все уведомления будут скрыты с полуночи до 6 часов утра.
Шаг 3: Вы можете дополнительно настроить, щелкнув правой кнопкой мыши по значку луны и перейдя в Настройки. Это позволит вам изменить время и уровни приоритета, если вы не хотите, чтобы уведомления были включены, будь то в течение более определенного времени или даже когда вы играете в игру.
Бонусный совет: как отклонить уведомления
Уведомления — это феноменальный инструмент, позволяющий идти в ногу со суетой нашей цифровой жизни. Однако избыток уведомлений, особенно тех, которые вы видели ранее, может загромождать Центр действий и мешать вам видеть важные уведомления по мере их поступления.
Чтобы отклонить отдельные уведомления, щелкните значок Центра поддержки, расположенный справа от панели задач Windows, и наведите указатель мыши на уведомление, которое вы хотите отклонить. Затем нажмите кнопку X прямо справа от уведомления. Вы также можете провести уведомление вправо, чтобы быстро отклонить его, коснувшись или нажав и перетащив мышью.
Вы можете отклонить все уведомления для данного приложения, нажав на кнопку X справа от списка групп приложений. Вы также можете нажать Очистить все, чтобы закрыть все уведомления для всех приложений.
Марк Коппок / Digital Trends
Замечания: В духе лучшей связи уведомления Windows 10 будут отклоняться на других устройствах Windows, когда вы отклоняете их в Центре действий на рабочем столе.
Подробно: как настроить уведомления для каждого приложения
В Windows 10 вы можете выбрать просмотр или прослушивание комбинации баннерных уведомлений, которые содержат всплывающее окно в правом нижнем углу экрана и звуки. Вы также можете настроить различные приложения, чтобы показывать уведомления только в Центре действий, без каких-либо других указаний по прибытии. Для каждого приложения, которое их поддерживает, доступно несколько вариантов уведомлений.
Чтобы получить доступ к этим настройкам, откройте раздел Уведомления в Настройках, как и раньше. Прокрутите вниз и щелкните имя конкретного приложения, для которого вы хотите настроить уведомления, чтобы получить доступ к более расширенному меню уведомлений. Затем просто включите и выключите любые предпочтения, которые вы выберете, хотите ли вы получать уведомления о баннерах, звуки или нет. Вот настройки, которые вы можете настроить для большинства уведомлений приложения:
- Включить или выключить уведомления
- Включить или отключить баннеры уведомлений — поля, которые появляются для каждого уведомления и затем исчезают —
- Определите, должны ли уведомления быть приватными на экране блокировки
- Включение или отключение уведомлений в Центре действий
- Определите, воспроизводится ли звук для уведомлений этого приложения
- Укажите, сколько уведомлений отображается в Центре действий до появления раскрывающегося меню «Показать больше» — одно, три, пять, 10 или 20 уведомлений.
- Определите приоритет уведомлений, чтобы уведомления приложений отображались поверх других менее важных уведомлений приложений.






