Вас беспокоит информация о фильтре SmartScreen в веб-браузере Edge или Internet Explorer? Вот простой, проверенный способ, позволяющий быстро обойти это сообщение. Приглашаем вас ознакомиться с кратким путеводителем.
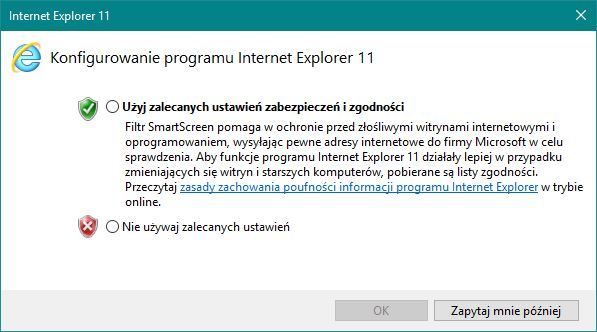
SmartScreen — это решение, предназначенное для дальнейшей защиты нашего веб-браузера. Он работает как в Internet Explorer, так и в новом браузере Edge. Этот инструмент является очень полезным решением, если вы заботитесь о расширенной безопасности на своем компьютере. К сожалению, у него также есть свои недостатки — один из них — навязчивые сообщения об активации службы в браузере.
В этом руководстве мы покажем вам, как работать с появившимся сообщением SmartScreen. Мы не заботимся о полном отключении службы, так как это очень полезно и защищает наш браузер от интернет-угроз. Мы скорее попытаемся ввести способ минимизации сообщений о SmartScreen.
SmartScreen — редактор локальной групповой политики
Начнем с внесения изменений с помощью инструмента «Редактор групповых политик». Мы находим это с помощью системы поиска Windows. Вы также можете запустить инструмент с помощью сочетания клавиш Windows + R, а затем — gpedit.msc и Enter.
После открытия редактора в левой строке меню перейдите к следующему пути:
Конфигурация компьютера> Административные шаблоны> Компоненты Windows> Internet Explorer
— в случае Internet Explorer.
Конфигурация компьютера> Административные шаблоны> Компоненты Windows> Microsoft Edge
— для Microsoft Edge.
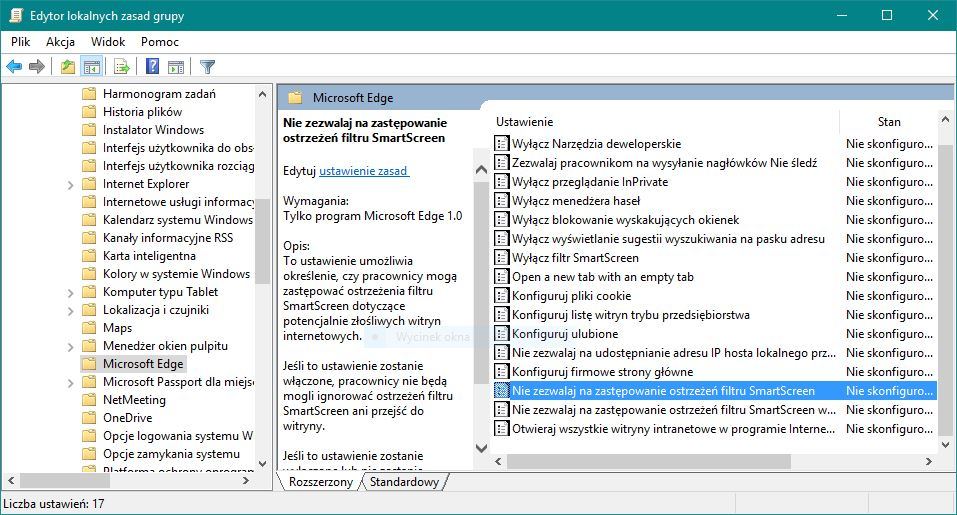
В обоих случаях, после просмотра в папке браузера в основной части окна, мы ищем команду под названием «Не разрешать замену предупреждений фильтра SmartScreen». Мы также можем, если мы хотим полностью отключить предупреждения SmartScreen, используйте параметр «Не разрешать замену предупреждений фильтра SmartScreen для непроверенных файлов».
Выбрав нужную нам команду, мы дважды щелкните ее. Откроется окно с параметрами для конкретной команды. Здесь вы должны изменить статус значения с «Не настроено» на «Включено». Затем мы сохраним значение, нажав кнопку «Применить», а затем «ОК». После сохранения новой команды мы закроем редактор локальных групповых политик.
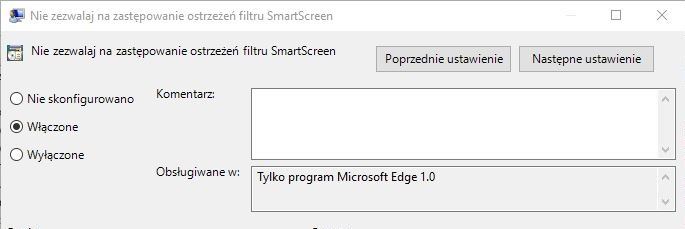
Вам не нужно перезагружать компьютер, но если у вас есть Microsoft Edge или Internet Explorer, вы должны закрыть его и перезапустить. Изменения должны быть видны сразу. Окно уведомлений SmartScreen исчезнет с экрана браузера. Однако фильтр будет работать все время, но на фоне программы, не сообщая нам об этом.
Как полностью отключить фильтр SmartScreen
Из редактора локальной групповой политики мы также можем полностью отключить фильтр SmartScreen. Эта функция доступна для обоих браузеров по ранее упомянутым путям.
В обоих случаях — независимо от того, используем ли мы Edge или IE — мы находим в списке элемент под названием «Disable SmartScreen Filter». Как и в предыдущем методе, после двойного щелчка по нему мы выбираем опцию «Включено» и сохраняем настройки файла. Затем мы перезапускаем браузер Edge или IE. Фильтр SmartScreen полностью заблокирован.
То же самое можно достичь на уровне самого веб-браузера. Начнем с Internet Explorer. Откройте браузер, затем щелкните значок параметра (cog) в правом верхнем углу панели инструментов браузера. Мы щелкаем вкладку «Интернет-варианты».
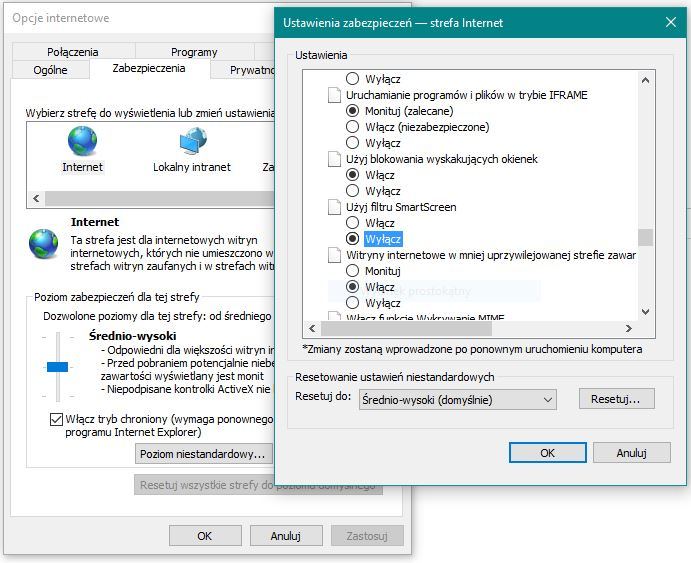
После открытия окна опций IE мы найдем и откройте вкладку «Безопасность», и на этой вкладке нажмите кнопку «Пользовательский уровень». Откроется новое окно «Настройки безопасности — интернет-зона». Здесь, в списке доступных решений, находим команду «Использовать фильтр SmartScreen» и установите для нее значение «Отключено». Затем мы сохраняем настройки и оставляем параметры Интернета. После перезапуска IE фильтр SmartScreen будет неактивным.
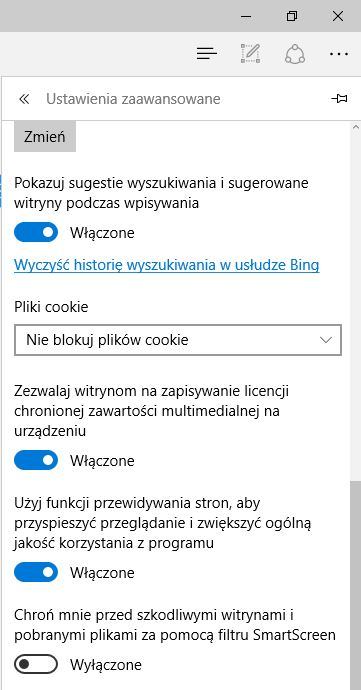
В Microsoft Edge нажмите кнопку в правом верхнем углу браузера три горизонтальные точки (…), а затем в раскрывающемся меню выберите команду «Настройки». На новом экране прокрутите вниз и нажмите «Показать дополнительные настройки». После открытия еще одного бокового экрана прокрутите вниз, а затем снимите флажок с ползунка под командой «Защитите меня от вредоносных сайтов и загрузите файлы с помощью фильтра SmartScreen». Мы перезапускаем браузер Edge, и фильтр SmartScreen отключен.






