Вы переводите компьютер в спящий режим, вы хотите больше покинуть комнату, но вы случайно выбиваете мышь и компьютер просыпаетесь. Разве это не раздражает? К счастью, вы можете отключить его, чтобы ваш компьютер случайно не просыпался. Посмотрите, как это сделать.

Если вы часто откладываете компьютер вместо того, чтобы отключать его, вам наверняка случалось, что вы случайно его разбудили. Просто небольшое подергивание мыши, и компьютер обнаружит присутствие пользователя и проснется из состояния сна. Более того, если у вас есть домашняя кошка, которая любит компьютерных мышей, то спать на вашем компьютере может быть чудом.
К счастью, есть способ — вы можете полностью заблокировать компьютер, просыпающийся с помощью мыши или даже клавиатуры. В этом случае пробуждение произойдет просто после нажатия кнопки питания на корпусе или после нажатия любой клавиши на клавиатуре (если вы не деактивируете пробуждение с помощью клавиатуры). Как это сделать?
Отключение пробуждения компьютера с помощью мыши или клавиатуры
Может ли клавиатура или мышь разбудить компьютер, очень легко контролировать. Все, что вам нужно сделать, это использовать соответствующие настройки, которые контролируют работу системы через определенные компьютерные компоненты. Соответствующий параметр можно найти на панели управления.
Перейдите на панель управления на компьютере и перейдите на вкладку «Оборудование и звук». В разделе «Устройства и принтеры» вы найдете небольшую ссылку на диспетчер устройств — щелкните по нему.
После открытия диспетчера устройств вам нужно найти позицию, отвечающую за устройство, которое вы хотите отключить, чтобы разбудить компьютер.
- Инструкции по отключению пробуждения с помощью мыши
Если вы хотите отключить мышь, разверните вкладку «Мышь и другие указывающие устройства», а затем выберите вашу мышь в списке (обычно это будет просто «HID-совместимая мышь»).
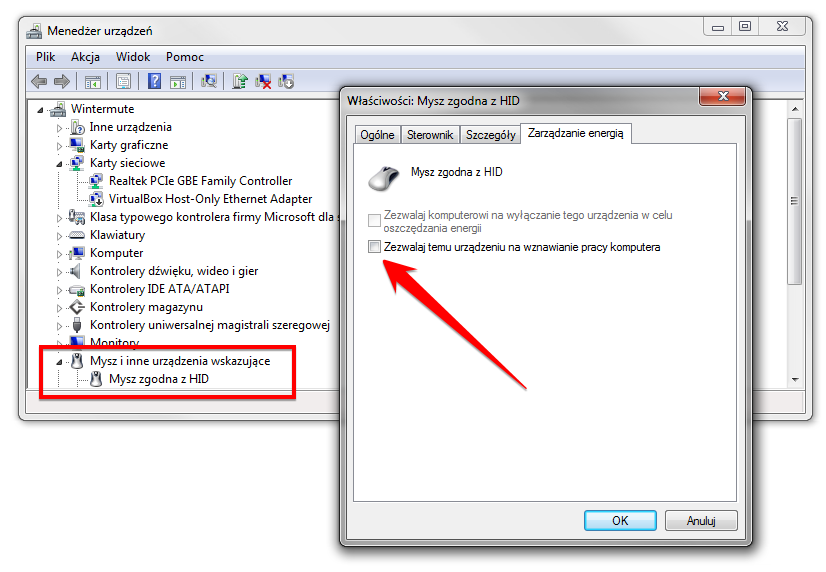
Дважды щелкните это поле, чтобы открыть настройки драйвера мыши. Перейдите на вкладку «Управление питанием» и снимите флажок «Разрешить устройству возобновить работу с компьютером». С этого момента компьютер не проснется после перемещения мыши — вы все равно можете использовать клавиатуру или кнопку питания, чтобы проснуться.
- Инструкция по отключению пробуждения с помощью клавиатуры
Если вы хотите отключить возможность разбудить компьютер с помощью клавиатуры, в Диспетчере устройств разверните вкладку «Клавиатуры» и дважды щелкните по клавиатуре.
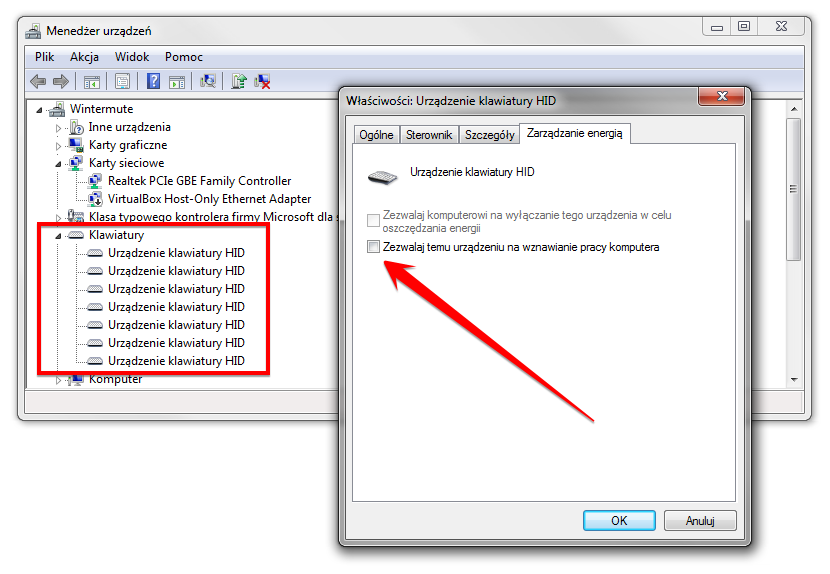
В новом окне также перейдите на вкладку «Управление питанием» и снимите флажок «Разрешить устройству возобновить работу компьютера». Теперь компьютер не сможет проснуться из состояния сна с помощью клавиатуры — вы все равно можете просто использовать кнопку питания на корпусе компьютера, чтобы проснуться.
Что делать, если эти параметры не работают?
Возможно, эти параметры не работают, и после снятия этой опции ничего не изменилось — пробуждение компьютера продолжается после перемещения мыши. В связи с этим, он должен также попытаться отключить клавиатуру проснуться, как это часто бывает, что эти варианты связаны друг с другом, и получается, что только отключить клавиатуру услуга пробуждения, используя в конечном счете, также отключает наяву с помощью мыши.
Иногда также параметры BIOS или UEFI перезаписывают системные настройки. Как войти в BIOS / UEFI зависит от нашей материнской платы. Обычно, однако, все, что вам нужно сделать, это перезагрузить компьютер и нажать соответствующую кнопку на первом экране (DEL или F12). Соответствующая опция должна отображаться на экране приветствия (например, «Нажмите DEL для входа в Setup»).
После входа в BIOS / UEFI убедитесь, что опция пробуждения компьютера с USB-устройствами отключена (Поддержка USB-пробуждения). Также стоит искать варианты «Время приостановки ACPI» и установить его значение S3.
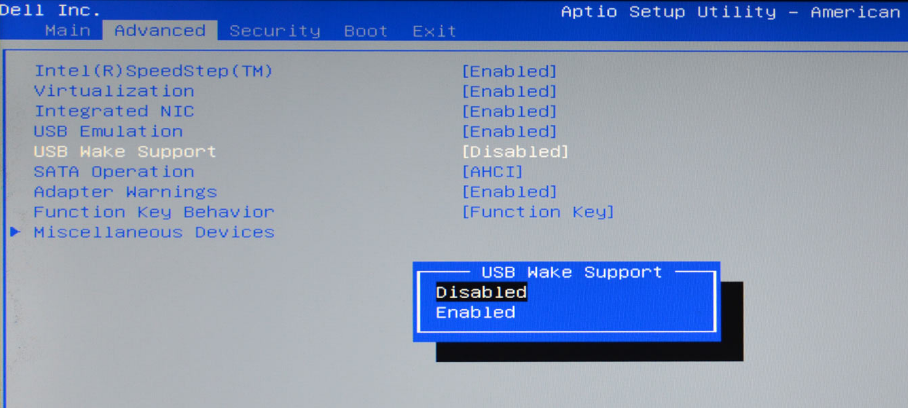
В UEFI вы также можете найти выделенный раздел в расширенных настройках (Advanced), который отвечает за пробуждение вашего компьютера (настройка события пробуждения). Здесь вы найдете переключатели «Resume from S3 by USB Device» — убедитесь, что они выключены.
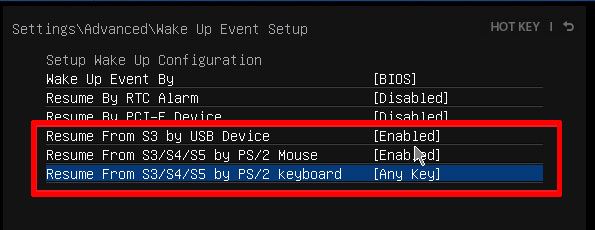
С другой стороны, если все варианты уже проснувшись по умолчанию отключены и должны блокировать бодрствование компьютерную мышь или клавиатуру, но это не произойдет, то, как ни парадоксально, мы можем попытаться включить его. Почему? Затем должны быть эффективны системные настройки диспетчера устройств, которые мы изменили в начале руководства. А так как система выключила возможность пробуждения с помощью мыши или клавиатуры, система должна перестать просыпаться, несмотря на то, что написано в BIOS, поскольку настройки системы в такой ситуации следует переопределить настройки BIOS.






