Экран блокировки и экран входа в Windows 10 предлагают множество полезных функций. С их уровня мы можем не только войти в систему, но и выполнить несколько задач. Например, закройте или перезапустите компьютер. В этом руководстве мы покажем вам, как отключить эту функцию — мы приглашаем вас ознакомиться с нашим методом.

Полезным решением является кнопка для выключения компьютера с экрана блокировки или экрана входа в систему. Например, когда мы хотим быстро закрыть компьютер. Однако это не всегда так. Если мы не хотим, чтобы другие люди, использующие наш компьютер, могли его отключить, мы можем использовать опцию скрытия кнопки при блокировке экрана.
В этом руководстве мы покажем вам два простых метода, которые удаляют — временно или постоянно — кнопку закрытия Windows 10 на экране блокировки. Для первого требуется инструмент, называемый Редактор локальной групповой политики, который будет использоваться, второй — редактор реестра.
Метод первый — редактор групповой политики
Сначала мы запускаем редактор локальной групповой политики. Мы можем сделать это, например, с помощью сочетания клавиш Windows + R, затем набрав gpedit.msc и подтверждая клавишей Enter.
После открытия редактора локальной групповой политики в левой вертикальной строке меню найдите следующий путь:
Конфигурация компьютера> Параметры Windows> Параметры безопасности> Локальные политики> Параметры безопасности
Как только мы перейдем в папку «Параметры безопасности», мы найдем команду в списке доступных параметров, которая называется: «Закрыть: разрешить выключение без входа в систему». По умолчанию для этой опции должно быть установлено значение «Вкл.».
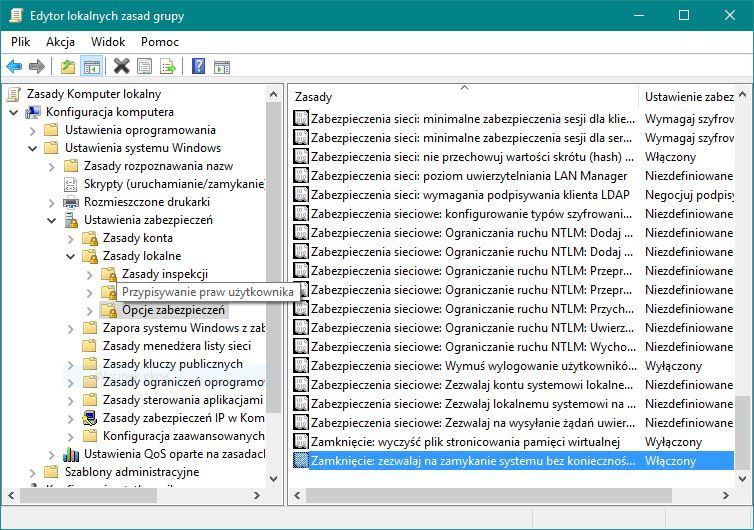
Дважды щелкните эту команду, а затем измените настройки этой функции на «Отключено». Мы нажимаем кнопку «Применить», а затем кнопку «ОК». Мы закрываем редактор локальной групповой политики и перезагружаем компьютер. Изменения должны быть сделаны успешно. Кнопка не будет отображаться на экране входа в систему.
Метод второй — редактор реестра
Второй метод предполагает, что у нас нет доступа к редактору локальной групповой политики по любой причине. Например, поскольку мы не используем Pro версию Windows 10. Мы включаем редактор реестра, щелкнув правой кнопкой мыши значок «Пуск» и выбрав соответствующий параметр. Или используя сочетания клавиш Windows R, затем выполните команду regedit и Enter.
Затем в левой панели инструментов этого инструмента мы найдем следующий путь:
HKEY_LOCAL_MACHINE \ SOFTWARE \ Microsoft \ Windows \ CurrentVersion \ Policies \ System
В папке «Система» в основной части окна «Редактор реестра» щелкните правой кнопкой мыши и выберите «Создать»> «Значение DWORD» (32-разрядная версия) из контекстного меню. После создания нового значения мы дадим ему имя shutdownwithoutlogon. После наименования имени дважды щелкните новое созданное значение, а затем установите его значение «0» в его свойствах. Затем мы закрываем редактор реестра и перезагружаем компьютер. Эффекты будут такими же, как и в случае первого метода. Значок отключения компьютера исчезнет с экрана входа в систему.
Если у вас возникли проблемы с блокировкой кнопки выключения в Windows 10, дайте мне знать в комментариях. Мы постараемся предоставить альтернативные решения.






