Бывает, что компьютер не используется один, но мы делим его с другими людьми. Если мы не хотим, чтобы другие пользователи компьютера могли запускать отдельные программы, мы можем легко их блокировать.

Для данной программы достаточно добавить соответствующую запись в реестр, что позволит блокировать любое приложение. При попытке запустить его пользователь получит запрос с сообщением о том, что программа не может быть запущена и обратитесь к администратору.
Как блокировать приложения с помощью реестра?
Чтобы заблокировать программу с помощью реестра, вы должны создать запись в реестре для приложения, которое остановит его. Мы открываем регистр, введя regedit в меню запуска поисковой системы или в стартовом экране Windows 8.
В реестре мы переходим к:
HKEY_CURRENT_USER \ Software \ Microsoft \ Windows \ CurrentVersion \ Policies \ Explorer,
Если вы не найдете последнюю папку Explorer (ключ), щелкните правой кнопкой мыши «Политики», затем перейдите к «Создать ключ» и создайте ключ с именем «Проводник».
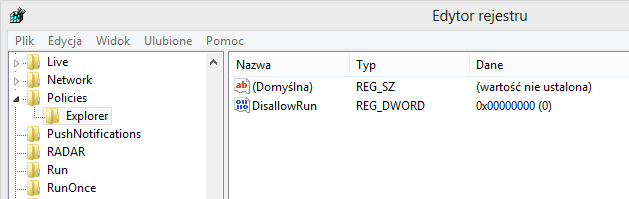
Как только мы находимся в ключе Explorer, щелкните его правой кнопкой мыши и выберите «Новое> значение DWORD (32-бит)» на этот раз. Мы заметим, что с правой стороны будет создано новое значение, и мы можем назвать его именем. входить DisallowRun. Теперь нам нужно установить значение «1». Для этого дважды нажмите на созданную запись DWORD.
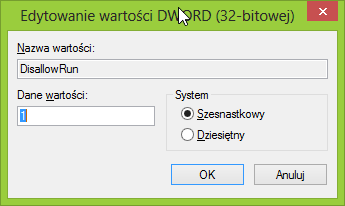
В новом окне обратите внимание на поле «Данные значения» и введите «1». Мы подтверждаем настройки кнопкой OK.
Затем снова щелкните правой кнопкой мыши по ключу Проводника, затем выберите «Создать> Ключ» и назовите его так же, как значение только что созданного DWORD DisallowRun.
Клавиша DisallowRun (папка) будет содержать записи, блокирующие отдельные программы. Каждая запись блокирует другие приложения. Чтобы добавить запись в папку DisallowRun, выберите ее, затем щелкните ее правой кнопкой мыши и выберите «Новое> Строковое значение».
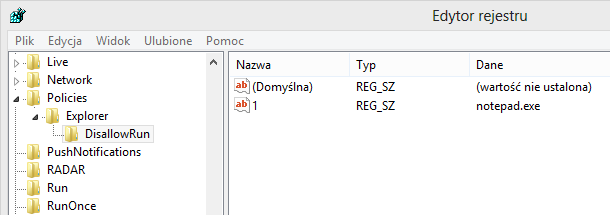
Введите 1 в качестве имени строки и нажмите Enter. Теперь дважды щелкните по созданной строке, чтобы открыть окно редактирования. В новом окне мы заметим, что помимо редактирования имени мы также можем изменить значение. В поле значений введите имя EXE-файла, который вы хотите заблокировать. Например, если вы хотите заблокировать Блокнот, введите notepad.exe.
Вышеупомянутая процедура добавления строки повторяется для каждого приложения, которое мы хотим заблокировать, только увеличивая имя строки на одно число выше (например, 2 — paint.exe, 3 — skype.exe).
В конце концов, просто перезагрузите компьютер. Вы заметите, что при попытке запустить приложение вы увидите эту ошибку, указав, что она заблокирована, и вы должны связаться с системным администратором.






