В большинстве случаев мы хотели бы увеличить количество FPS в играх, но есть причины, по которым в некоторых ситуациях стоит делать наоборот — ограничить количество кадров в секунду. Давайте посмотрим, почему это стоит того, и как это сделать.

В идеале, когда у нас достаточно мощный компьютер, чтобы запускать каждую игру в 60 FPS или сумму, очень близкую к этому значению. Он предлагает лучший игровой процесс, высокую текучесть и высокий игровой комфорт. К сожалению, это не всегда так, особенно когда игра плохо оптимизирована или у нас есть более старое оборудование.
Когда и почему стоит рассматривать ограничение FPS?
Часто бывает, что наши кадры в секунду не сохраняются постоянными и колеблются. Иногда колебания малы (30-40 FPS), а иногда они очень большие (например, в закрытых помещениях у нас около 50 FPS, а в больших открытых местах это значение падает примерно до 30 FPS).
В таких случаях гораздо лучше ограничить количество кадров в секунду часто вызываемыми консолями магических 30 кадров в секунду. 30 FPS — это значение, которое составляет половину частоты обновления большинства мониторов. Благодаря этому мы можем не только минимизировать количество кадров до стабильного значения, но и свести к минимуму любые проблемы, связанные с подергиванием изображения (эффект часто проявляется, когда мы не поддерживаем вертикальную синхронизацию).
Поддержание фиксированного FPS имеет одно основное преимущество — игра кажется более гладкой и лучшей. Когда мы испытываем постоянные колебания, мы постоянно обращаем внимание на разницу в производительности. Однако, если мы заблокируем игру на стабильной сумме, мы полностью забудем, что что-то «подрезает» нас.
Мы ограничиваем FPS с помощью MSI Afterburner
MSI Afterburner — отличная программа для мониторинга и разгона нашего оборудования. Он также имеет встроенную функцию для ограничения количества кадров в секунду.
Загрузить MSI Afterburner
При установке программы мы обеспечиваем установку как программы MSI Afterburner, так и надстройки RivaTuner Statistics (она отвечает за ограничение FPS).
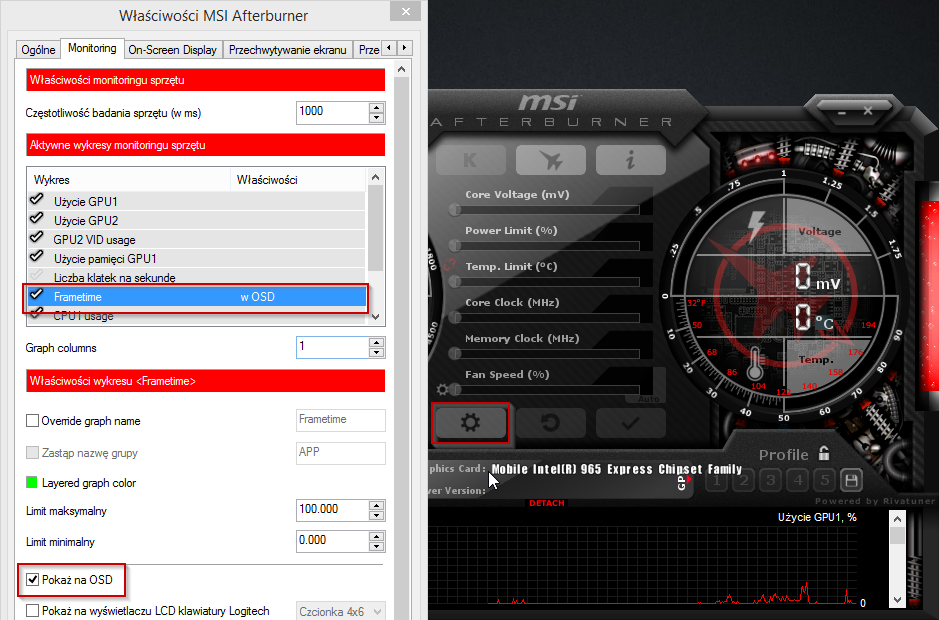
Запустите программу, а затем нажмите на значок с помощью звездочки, чтобы ввести настройки. В окне настроек на вкладке «Общие» мы выбираем нашу графическую карту — в случае ноутбуков, имеющих две карты, убедитесь, что мы выбрали здесь макет, на котором мы запускаем игры.
Затем перейдите на вкладку «Мониторинг» и найдите «Frametime» в поле «Схемы мониторинга активного оборудования». Отметьте элемент в списке, чтобы активировать его, затем под ним дополнительно установите флажок «Показать в OSD».
Перейдите на вкладку «Экранное меню» и в поле «Переключить экранное меню» выберите кнопку на клавиатуре, которая позволит вам активировать наложение с количеством FPS (например, F9). Мы подтверждаем настройки с помощью кнопки OK и подождем некоторое время для настройки наложения экранного меню.
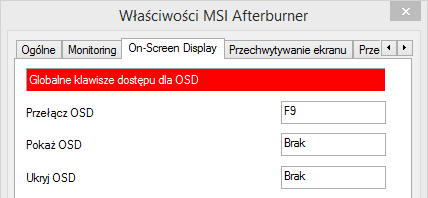
Через некоторое время значок синего монитора появится на панели задач рядом с сетевым или звуковым значком. Мы нажимаем на него, чтобы отобразить окно настроек
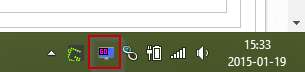
В правом окне отобразится нужный конфигуратор, в котором мы можем отрегулировать количество FPS. Если мы хотим установить глобальный предел для всех игр, то слева мы будем отмечать Global. Если вы хотите ограничить FPS только в выбранных играх, вы должны найти соответствующий EXE-файл в списке и выбрать его.

После выбора профиля мы обратим внимание на правую сторону окна. Здесь мы найдем поле «Предел кадров». Мы вводим рядом с количеством кадров в секунду, которым мы хотим ограничить игры. И готово — теперь мы можем начать игру и должны быть ограничены указанным количеством FPS. Мы можем проверить это, нажав ранее настроенную клавишу F9, чтобы отобразить графическое наложение с количеством FPS.






