Вы часто используете компьютер, например, для просмотра фильмов? Вы подключаете его к телевизору и хотите комфортно управлять им с дивана? Посмотрите, как легко управлять вашим мышью и клавиатурой контроллером Xbox 360.

Многие люди подключают компьютер к телевизору, например, просматривая фильмы на диване. Это очень удобное решение, но проблема возникает, когда, например, мы хотим быстро переместить фильм или сделать что-то на рабочем столе (например, включить веб-сайт). В этом случае вам нужно вернуться на стол с компьютером и выполнить операции с помощью мыши и клавиатуры.
Ситуация выглядит немного по-другому, когда у нас есть беспроводной дождь из Xbox 360. Мы можем легко использовать его для управления курсором мыши с помощью аналогового джойстика — вопреки внешнему виду, вы используете мышь таким образом, это не так уж плохо. В свою очередь, благодаря экранной клавиатуре мы можем ввести, например, адреса веб-сайтов. Это позволяет вам управлять компьютером на расстоянии, например, когда он подключен к телевизору. Как это сделать?
Управление рабочим столом с помощью пэдов из Xbox 360
Во всем мы помогаем небольшой программе, которая даже не требует какой-либо конфигурации от пользователя. С помощью приложения Gopher360 мы можем мгновенно управлять курсором мыши с помощью панели Xbox 360.
Загрузить Gopher360
Программа даже не требует установки от нас — она ограничена одним файлом «.exe», который нужно запускать только в режиме администратора. Мы щелкаем правой кнопкой мыши в файле «Gopher.exe», а затем выбираем опцию «Запуск от имени администратора».
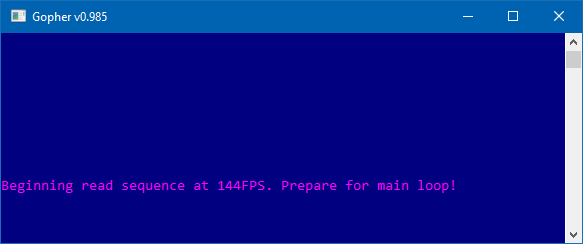
Появится окно программы, отображающее информацию, которую вы должны подключить, и подождите несколько секунд. Примерно через 5 секунд наш пэд должен начать полностью функционировать как компьютерная мышь. Вот как кнопки пэдов управляют работой Windows Desktop:
начало — открывает меню «Пуск»
— левая кнопка мыши
X — правая кнопка мыши
В — Введите ключ
D-Pad — стрелки вверх / вниз, влево / вправо
правоиnalog — прокрутка вверх / вниз
LРЭБаналоговый — управление мышью
Нажатие левого аналога — средняя кнопка
назад — переключатель, который активирует / отключает управление мышью (полезно, например, в режиме большого изображения в режиме Steam)
LB — изменение чувствительности курсора мыши
Если курсор мыши идет слишком медленно или слишком быстро, мы можем настроить его чувствительность с помощью верхней кнопки LB. В свою очередь, если мы хотим быстро выйти из меню «Пуск», просто нажмите кнопку «Пуск» на пэде.
Проблема может заключаться в вводе текста, но это также можно решить с помощью экранной клавиатуры — благодаря этому мы сможем выбрать буквы с помощью курсора мыши и набрать их как на смартфоне. Windows имеет встроенную экранную клавиатуру, но ее активация может отличаться от версии вашей системы.
Windows XP, Vista или 7 перейдите в меню «Пуск» и выберите «Все программы»> «Стандартные»> «Доступность»> «Экранная клавиатура».
Windows 8 / 8.1 этот вариант проще всего найти с помощью поисковой системы — мы включаем начальный экран, а затем ищем «Экранную клавиатуру».
Windows 10 мы можем активировать экранную клавиатуру на панели задач, чтобы вы всегда находили быстрый доступ к ней. Щелкните правой кнопкой мыши на панели задач и выберите в контекстном меню пункт «Показать кнопку сенсорной клавиатуры».
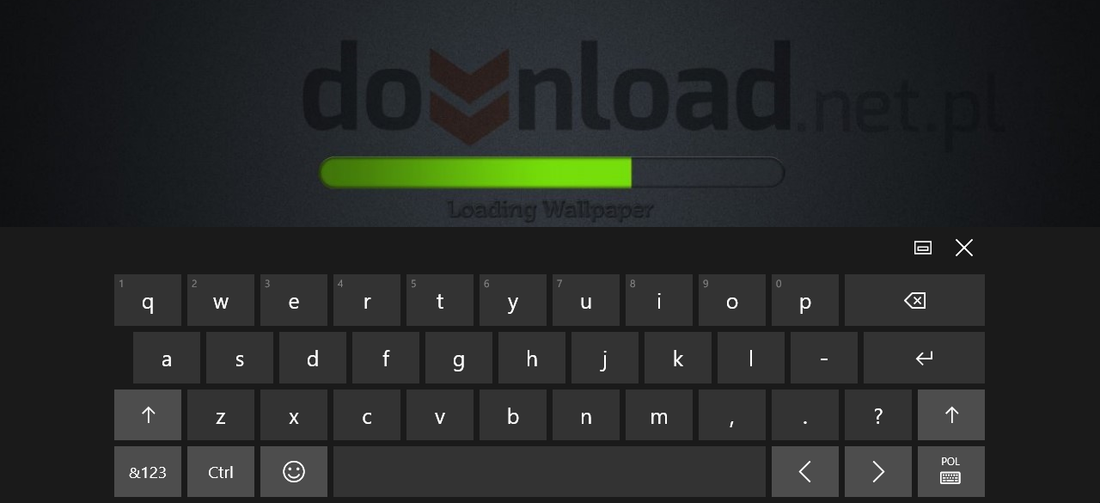
Когда экранная клавиатура доступна, ввод текста не должен быть проблематичным — управляя курсором мыши, вы можете выбрать буквы и подтвердить свою запись клавишей A на пэде. Конечно, это не подходит для ведения разговоров или написания более длинных текстов, но для ввода интернет-адреса или пароля должно быть достаточно.






