Восстановление ключа продукта Windows важно, когда вам нужно переустановить систему, но, к примеру, стикер ключа изношен, и вы не можете его прочитать. Ключ можно восстановить из системы, но что делать, если система не работает или не запускается? У нас есть решение и эта проблема.

Ключ к продукту Windows обычно всегда под рукой, поскольку он склеивается в виде наклейки, например, на нижней части ноутбука. Проблема в том, что его не всегда можно прочитать — тогда начинаются лестницы. Как переустановить систему, если у нас нет ключа продукта? В Windows 10 эта проблема в основном решена, поскольку лицензия может быть назначена учетной записи Microsoft. Система может быть установлена без ключа, но после входа в правильную учетную запись Microsoft она автоматически активируется.
Это немного хуже, когда у нас есть более старые Windows, и мы не можем найти наш ключ продукта в любом месте. Ситуация становится еще хуже, когда система не запускается или когда наш жесткий диск поврежден и не включает Windows. Вы также можете быть готовы к подобным ситуациям. Мы показываем несколько способов восстановления вашего ключа Windows в различных ситуациях.
1. Восстановление ключа из работающей системы
Простейшая ситуация — система повреждена, но она все еще работает достаточно, чтобы ее можно было запустить. В такой ситуации просто загрузите и установите программу под названием Nirsoft Produkey.
Загрузить Produkey
После запуска программы появится небольшое окно со списком найденных ключей. Программа отображает ключи продукта для Windows, Office и нескольких других инструментов.
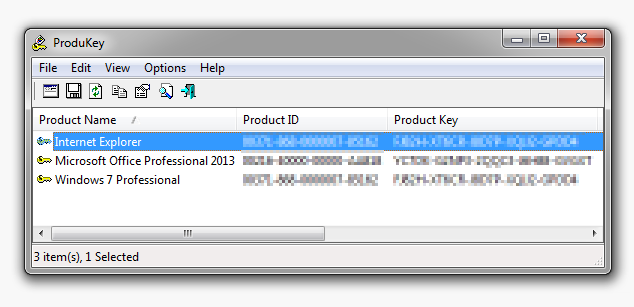
Вы можете сохранить ключ отсюда и приступить к переустановке системы.
2. Восстановление ключа путем перемещения диска на рабочий компьютер
Если ваша система не запускается, и вы не можете ничего сделать, чтобы запустить систему и прочитать ключ продукта, тогда решение должно переместить ваш жесткий диск на другой компьютер, который работает (например, другу). Даже если диск слегка поврежден, есть очень хорошая вероятность, что, когда он подключен к компьютеру в качестве второго диска, система сможет прочитать из него достаточно данных для восстановления ключа продукта из установленных там Windows.
Для этого откройте крышку вашего компьютера или нижней части ноутбука, затем отсоедините и извлеките жесткий диск. Затем перейдите к другу с рабочим компьютером и подключите свой жесткий диск как второй диск. Запустите компьютер.
После запуска программы загрузите программу Produkey, которую мы обсудили в первой ситуации, и включите ее. Конечно, ключ продукта появится в программе Produkey, но он станет ключом к системе нашего друга. Однако это приложение имеет возможность считывать ключ продукта из указанного вручную источника. Мы можем установить Produkey для подключения к нашему диску и прочитать ключ продукта от него к установленной там системе.
Для этого перейдите на вкладку «Файл» и выберите «Выбрать источник». Появится новое окно выбора источника, из которого программа может прочитать ключ продукта. Установите флажок «Загрузить ключи продукта из внешней установки Windows», а затем нажмите кнопку «Просмотр».
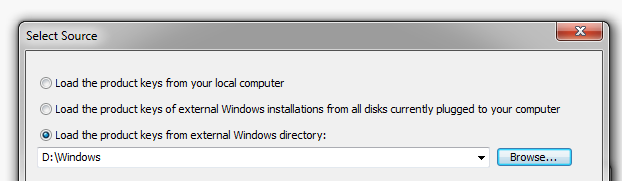
Появится окно браузера файлов — ваш диск должен быть отображен в списке устройств и ему будет присвоена буква. Предполагая, что у друга есть только один системный раздел «C», ваш диск будет отображаться как «D» или «E». Найдите свой диск и укажите каталог «Windows», например:
D: \ Windows \
Нажмите «ОК». Теперь Produkey будет считывать данные с вашего жесткого диска и отображать ключ продукта для вашей Windows.
3. Восстановление ключа без перемещения жесткого диска
Если вы не можете перенести свой жесткий диск или ваш друг не согласен подключить ваш диск к своему компьютеру, существует еще один метод, который также использует второй рабочий компьютер, но не требует перемещения жесткого диска. На рабочем компьютере вам потребуется только загрузить одну программу из Интернета и записать ее на компакт-диск или CD / DVD.
Загрузить Lazesoft Recovery Suite Home
Lazesoft Recovery Suite Home — это простой инструмент, который позволяет восстанавливать данные с вашего компьютера. Кроме того, у него есть возможность создать так называемые загрузочный pendrive или компакт-диск с наиболее важными функциями программы. Благодаря этому вы можете запустить его на компьютере с поврежденной системой и восстановить ключ продукта с ним.
Загрузите программу у друга на свой компьютер, а затем установите ее на свой компьютер. После установки включите программу и выберите опцию из главного окна «Запись CD / USB». В новом окне не выбирайте какую-либо систему в качестве своей цели, просто нажмите «Далее».
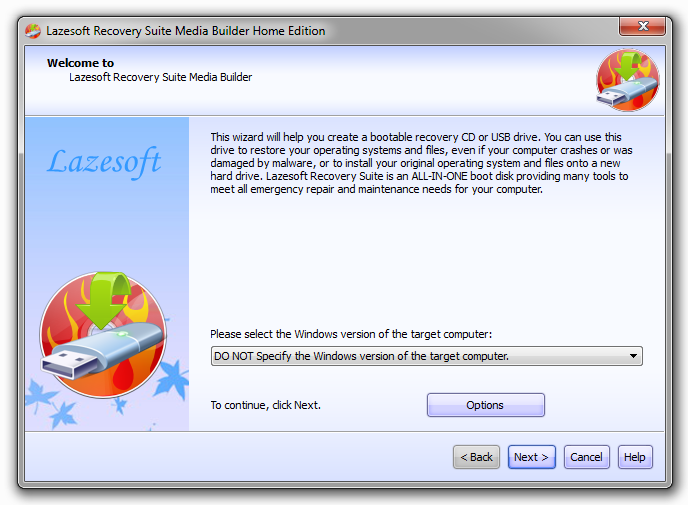
На следующем экране вам нужно выбрать, где вы хотите записать программу. Если вы хотите записать его на компакт-диск, выберите первый вариант и выберите рекордер, с которым вы хотите записать программу. Однако, если у вас нет рекордера, вы можете использовать USB-накопитель. Все, что вам нужно сделать, это выбрать опцию «USB-накопитель» и указать букву pendrive. Независимо от того, какой вариант вы выбираете, подтвердите установку программы на внешнем носителе с помощью кнопки «Далее».
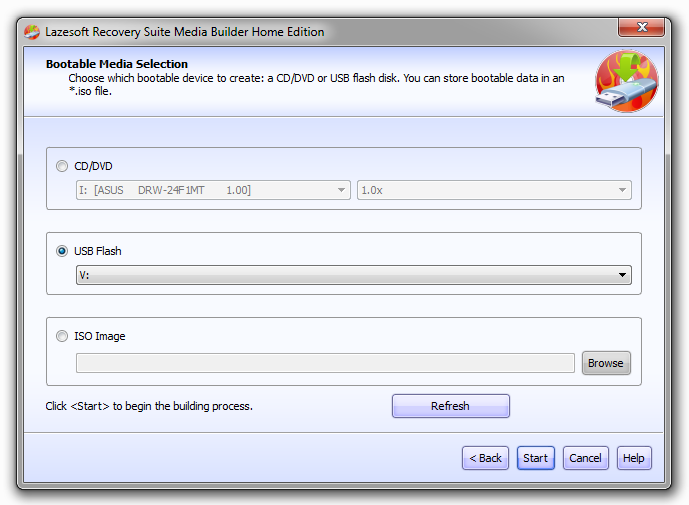
После того, как у вас есть компакт-диск или компакт-диск с программным обеспечением Lazesoft Recovery Suite, вернитесь на свой компьютер и подключите носитель. Включите компьютер, а затем на экране BIOS / UEFI найдите информацию о том, какой ключ является опцией для выбора загрузочного устройства (так называемое загрузочное меню). Вы должны сообщить компьютеру сначала прочитать содержимое флэш-накопителя USB («USB HDD») или диска («Оптический привод»). Обычно меню загрузки находится под кнопками F10 или F12 — после нажатия этой кнопки вы можете выбрать, с какого устройства следует считывать систему. Укажите свой компакт-диск или компакт-диск с Lazesoft Recovery Suite Home здесь.
Появится экран загрузки пакета Lazesoft. Есть два варианта выбора:
- Lazesoft Live CD
- Диагностика памяти Windows
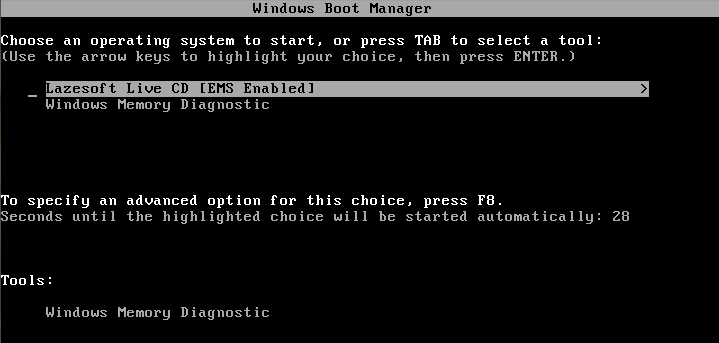
Выберите первый вариант запуска Live CD и дождитесь загрузки всего программного обеспечения. Через некоторое время появится интерфейс приложения с возможностью выбора того, что мы хотим восстановить из старой системы. Выберите опцию в правом нижнем углу — «Восстановление пароля».
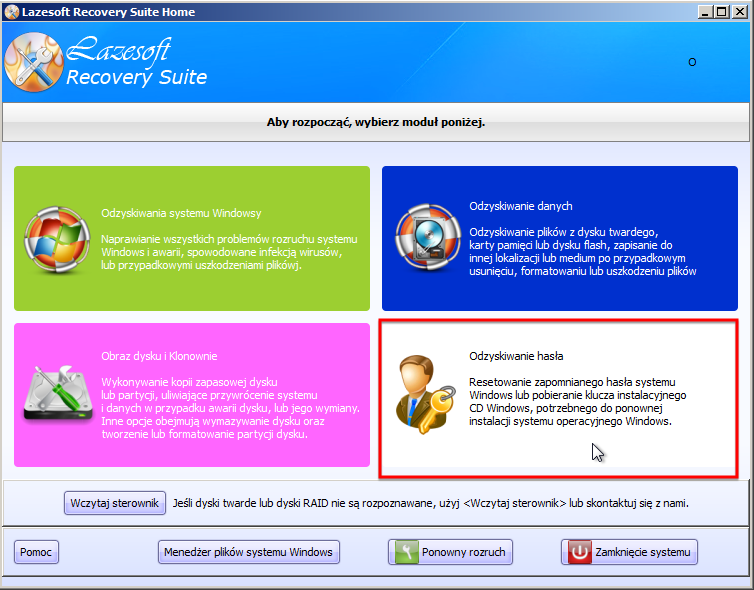
В новом окне выберите «Найти ключ продукта Windows» в раскрывающемся меню и нажмите «Далее». Если появляется сообщение о том, что программа предназначена только для домашнего использования, выберите «Да».
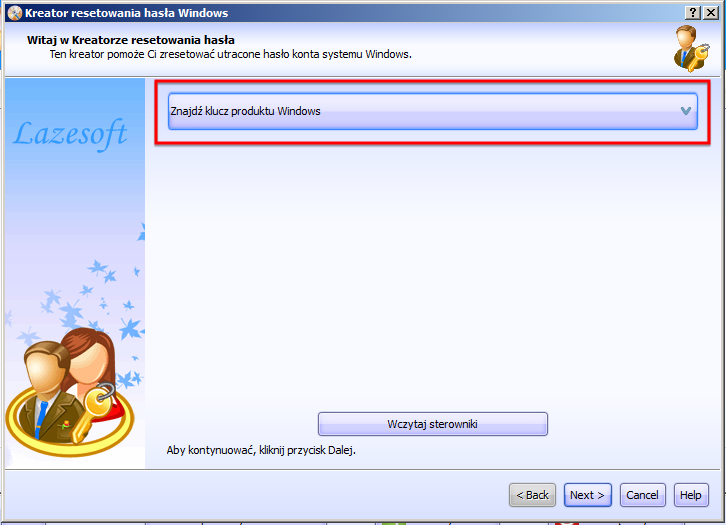
Теперь программа подключится к жесткому диску, найдет установленную систему и прочитает ключ продукта из нее, а затем отобразит ее для вас. Теперь вы можете сохранить ключ продукта, например, на листе бумаги или в ноутбуке или в другом безопасном месте, и приступить к переустановке системы.






