Это всегда может случиться, что …
Восстановление удаленных фотографий с Android нелегко и часто требует root. Однако есть способы восстановить фотографии с Android без root. Вот как это сделать.
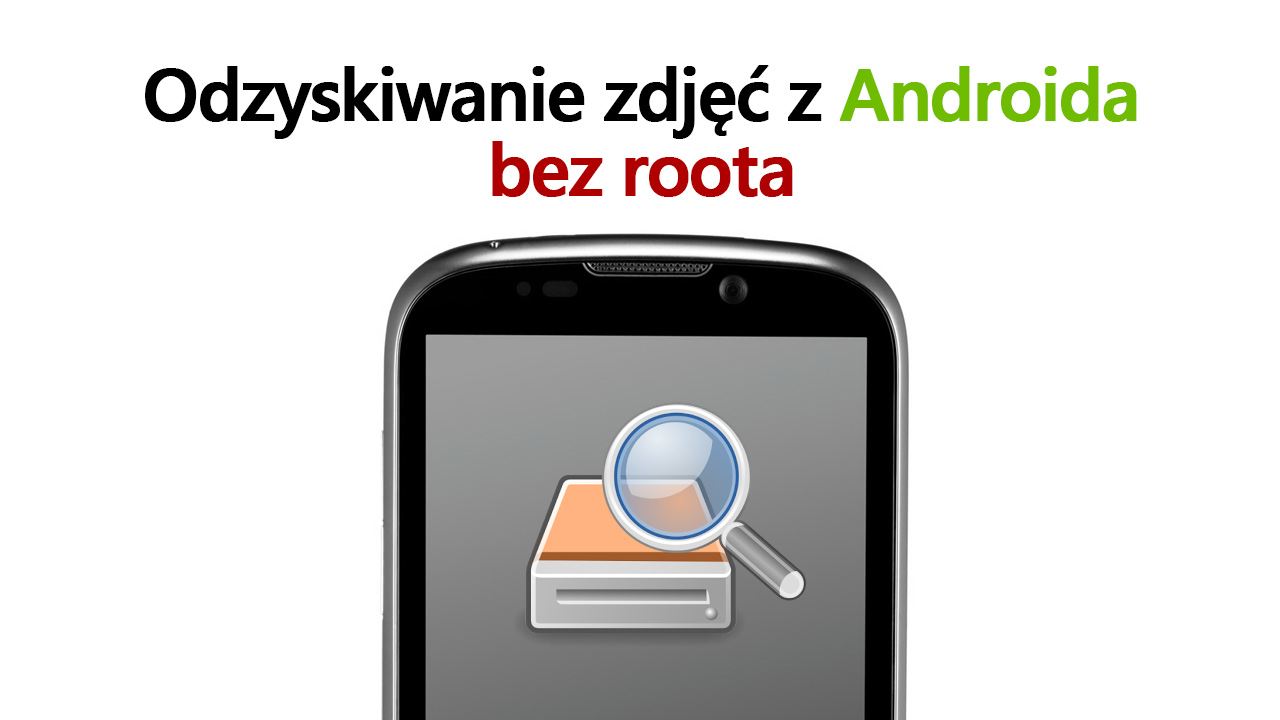
Всегда может случиться так, что мы случайно удалим любимую фотографию или даже весь фотоальбом на Android. К счастью, все не потеряно — удаленные фотографии все еще можно восстановить. Все, что вам нужно — это правильный инструмент.
Однако вы должны помнить, что у нас никогда не было 100% шансов восстановить удаленные фотографии или другие файлы. Можно ли восстановить изображения, зависит от многих факторов, таких как время, прошедшее с момента удаления изображения. Удаленные данные постепенно перезаписываются новыми файлами, и в результате они постоянно уничтожаются. Однако, если вы хотите восстановить фотографии, стоит использовать приложение ниже.
Восстановление фотографий с помощью приложения DiskDigger
Конечно, лучший шанс восстановить фотографии — это когда наше Android-устройство имеет корень. Затем сканирование можно сделать более тщательно, как описано в нашем руководстве восстановление фотографий с Android с помощью root. Однако это не всегда возможно, поэтому в этом руководстве мы будем заниматься восстановлением фотографий без корня.
Для этой цели мы будем использовать приложение DiskDigger Photo Recovery. Это бесплатный инструмент загрузки из Play Маркета, который позволяет сканировать Android-память, чтобы найти удаленные фотографии. Устройство работает как с корнем, так и без него.
Загрузите DiskDigger Photo Recovery из Play Маркета
После запуска приложения вы увидите два режима работы — «Основное сканирование» и «Полное сканирование». Последний режим более эффективен, однако для его работы требуется root. Так как у нас этого нет, тогда в этом случае мы имеем Basic Scan, что означает сканирование базовой системы и кэш-памяти, а также миниатюры для поиска удаленных фотографий.
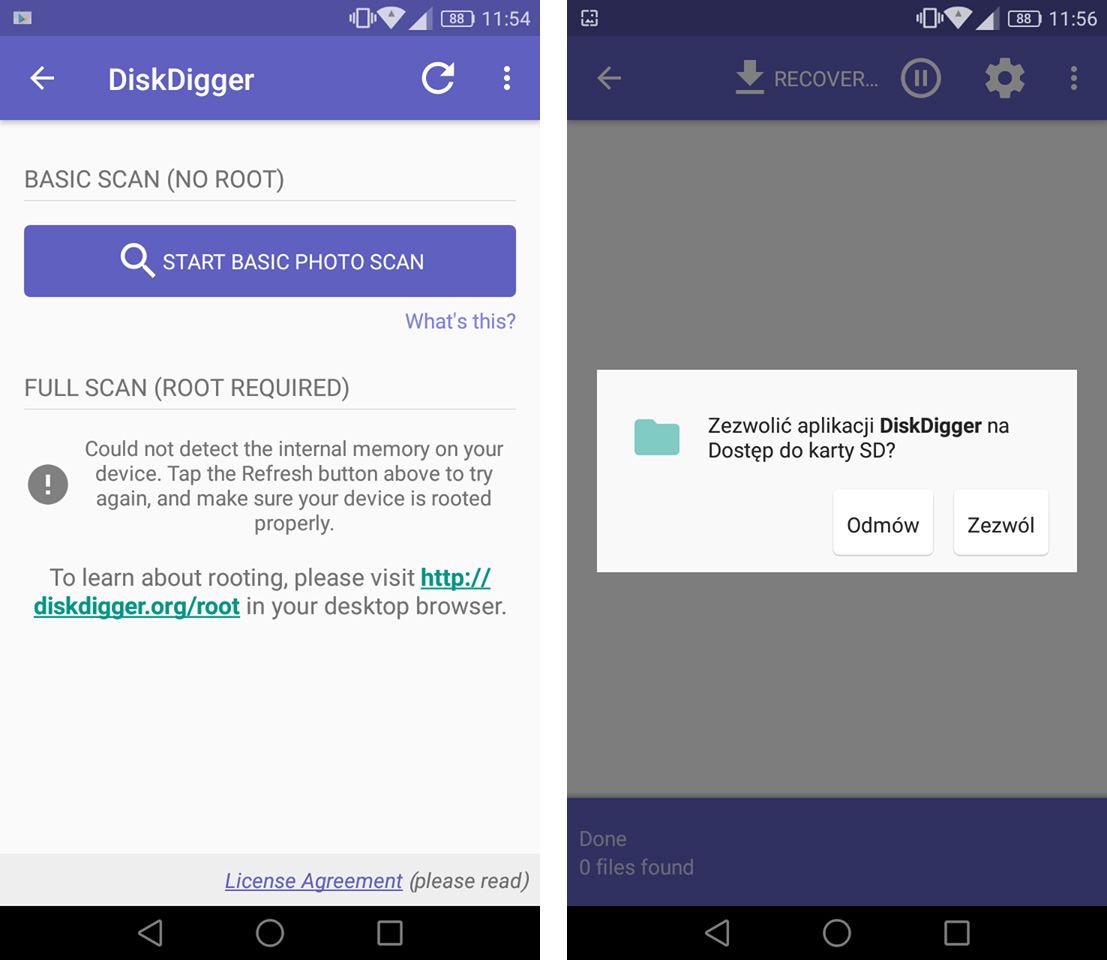
Коснитесь кнопки «Начать базовую фотографию», чтобы начать сканирование. Если вы получите сообщение о том, хотите ли вы предоставить права DiskDigger на SD-карту, выберите «Разрешить». Теперь приложение начнет сканирование удаленных фотографий.
Теперь вы должны быть терпеливы, потому что инструмент сканирует всю память телефона. Через некоторое время в списке появятся удаленные фотографии. Чтобы выбрать те, которые хотите восстановить, просто выберите их в списке.
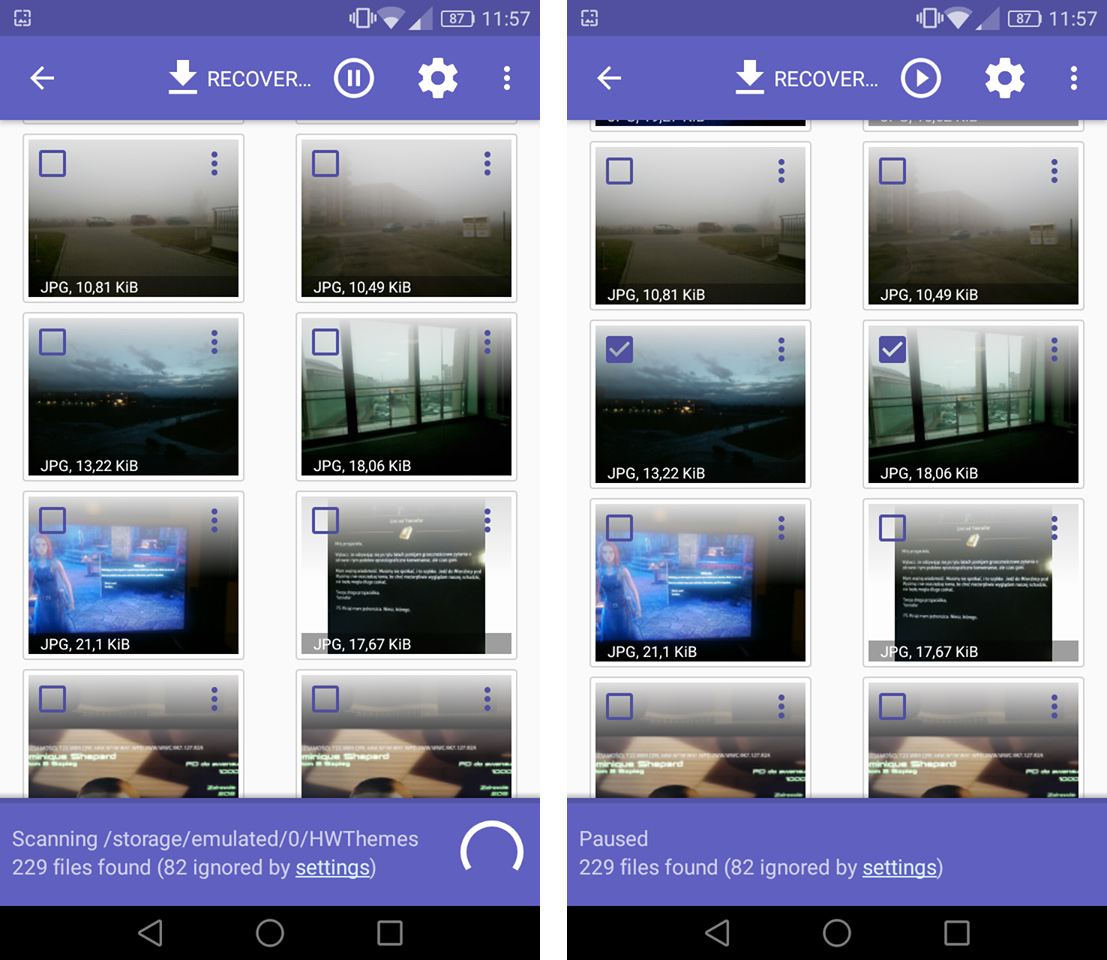
После того, как вы выбрали все фотографии, вы должны восстановить их сейчас. Для этого коснитесь значка стрелкой вниз на верхней панели инструментов. Появится новое окно, в котором вы можете выбрать место хранения.
Первый вариант позволяет сохранить в облаке или внешнем приложении (например, в Gmail, который отправит электронное письмо с восстановленными фотографиями). Если вы хотите сохранить свои фотографии на Google Диск, Dropbox или другие подобные приложения, выберите первый вариант, затем выберите приложение, в которое вы хотите перенести сохраненные файлы.
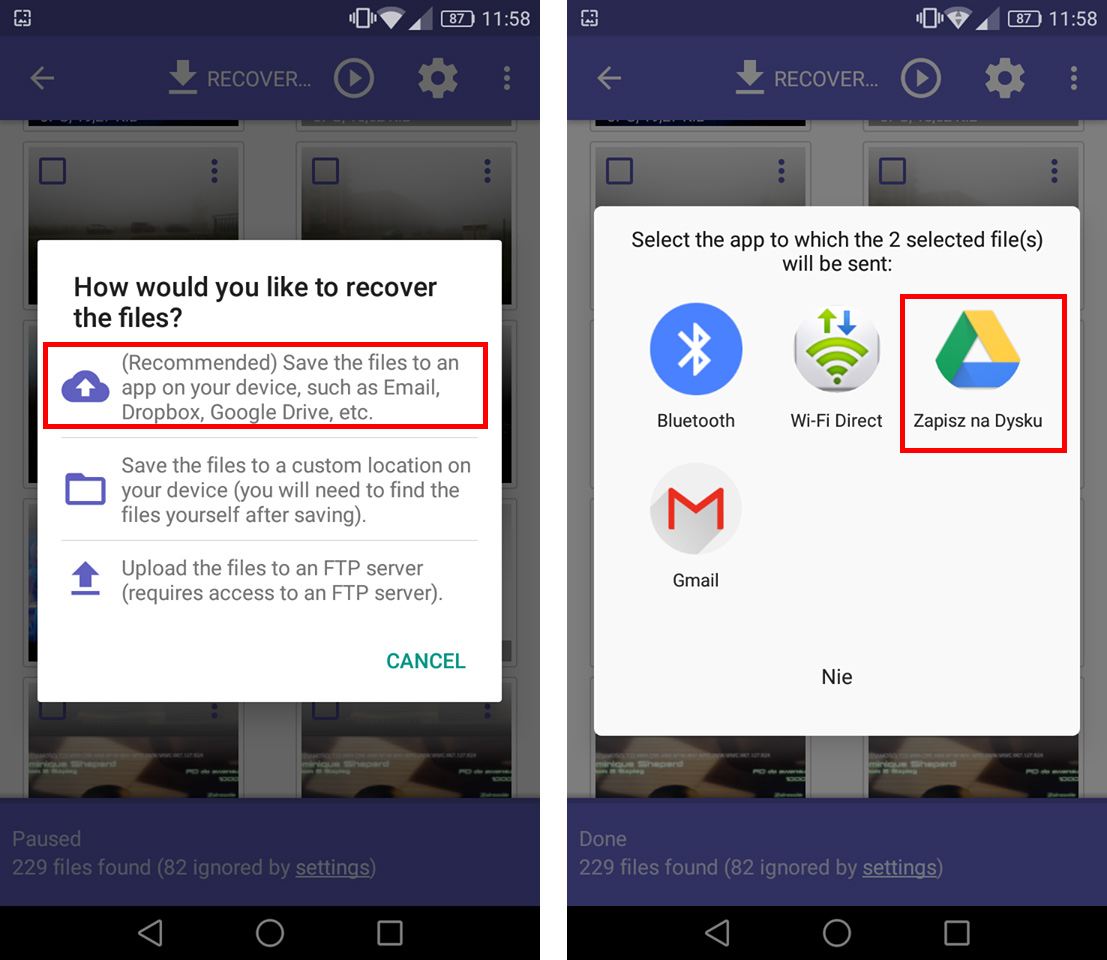
Однако, если вы предпочитаете сохранять фотографии непосредственно в памяти телефона, выберите второй вариант, а затем выберите папку во внутренней памяти, в которую вы хотите сохранить восстановленные фотографии. После подтверждения снимки будут восстановлены.
Очевидно, что простой процесс сканирования, описанный в этом руководстве, не всегда приводит к желаемым результатам. Если вы не можете восстановить все свои фотографии или те, которые вы восстановили, имеют низкое качество, тогда решение может быть создание root на Android. Затем вы сможете использовать опцию «Полное сканирование», которая намного более тщательно сканирует содержимое памяти телефона и позволяет восстанавливать фотографии более высокого качества.






