Новое устройство с Windows 10 обычно пустое и работает очень четко и практически без задержек. Производительность кажется хорошей, и вы не увидите никаких заиканий, которые бы заставили вас почувствовать, что устройство работает медленно. Настоящая проверка устройства начинается, как только вы загружаете на него несколько приложений и запускаете его в течение некоторого времени. Здесь я буду обсуждать как очистить кеш на Windows 10.
Что такое кэш и что нужно для его очистки?
Когда вы загружаете какое-либо приложение, запускаете какую-либо другую команду или загружаете веб-сайт в браузере, некоторые временные файлы сохраняются на вашем устройстве. Эти временные файлы позже используются для быстрой загрузки страниц при следующем запуске того же приложения или команды.
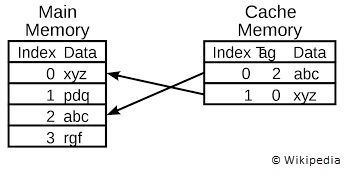
Эти файлы известны как кеш и очень полезны для сокращения времени загрузки ваших приложений и веб-сайтов. Устройство работает дольше, и благодаря этим файлам время запуска быстрее.
Тем не менее, многие кеши могут быть вредны для вашего устройства. Кэш-память займет много места, и в конечном итоге вам не хватит места. Несоответствие данных кэша также может вызвать конфликты с самим приложением, препятствуя надлежащему функционированию приложения в целом.
Как очистить кэш на Windows 10?
Теперь, когда мы обсудили, почему вам может понадобиться очистить кеш, здесь я буду обсуждать как очистить кеш на Windows 10.
# Решение 1. Чистка временных файлов вручную
Временные файлы хранятся во временной папке. Эти файлы используются приложениями для их быстрой загрузки. Если вы видите задержку в вашем устройстве, вы можете безопасно удалить эти файлы с вашего компьютера, чтобы сэкономить место на диске.
- Открыть Бегать диалоговое окно, нажав Win + R
- Здесь введите % Temp% в поле ввода и нажмите Войти.
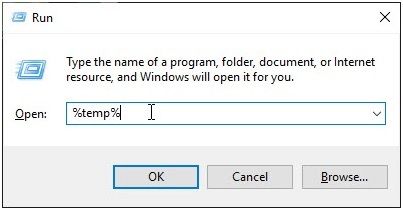
3. Это откроет C: \ Users \ ~ 1 \ AppData \ Local \ Temp здесь нажмите Ctrl + A, чтобы выбрать все файлы, и щелкните правой кнопкой мыши и выберите «Удалить» в контекстном меню.
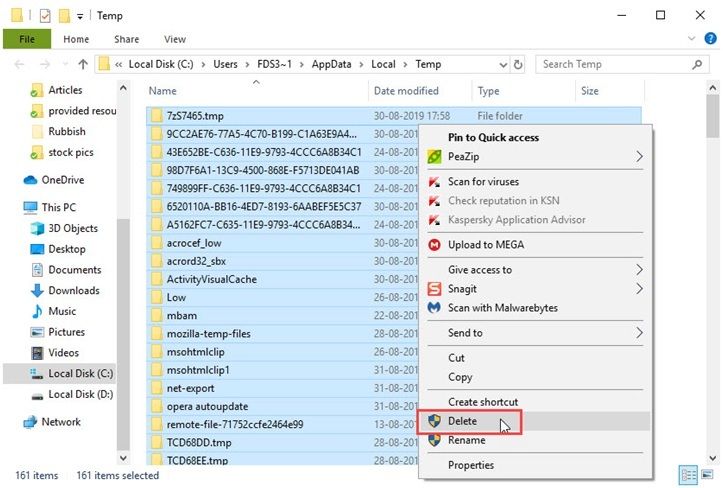
4. Закройте это окно.
5. Снова откройте Бегать диалог, нажав Win + R
6. Здесь введите температура и нажмите Enter.
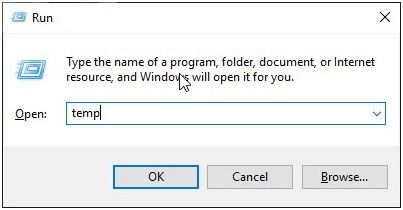
7. Это откроет C: \ Windows \ Temp Здесь нажмите Ctrl + A, чтобы выбрать все файлы, щелкните правой кнопкой мыши и выберите «Удалить» в контекстном меню.
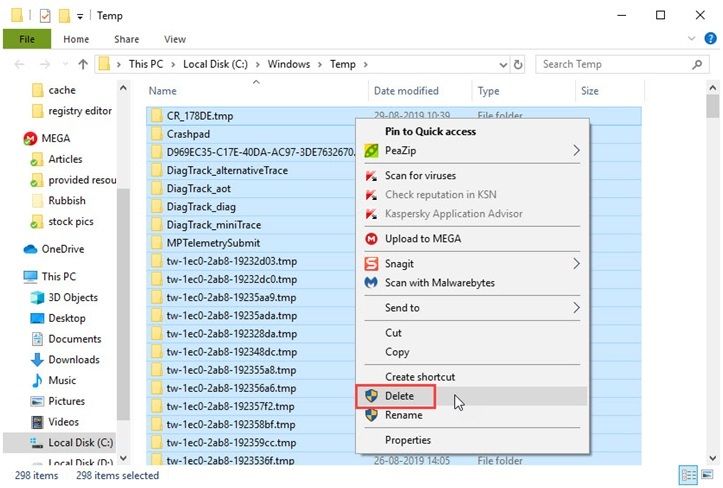
Используя этот метод, вы можете очистить временные файлы в вашей системе вручную.
# Решение 2. Очистите файлы предварительной выборки
Папка предварительной выборки — это папка в операционной системе Windows, которая содержит небольшие файлы базы данных, в которых подробно описываются действия при запуске и часто используемые приложения.
Папка предварительной выборки является самостоятельной, поскольку она не может содержать более 128 записей. Следовательно, он очищает себя и не извлекает данные, если не нужен. Однако иногда несоответствие или неправильная запись могут привести к некоторым ошибкам, которые замедляют работу вашей системы. Удаление содержимого этой папки заставит Windows снова собирать данные предварительной выборки, что может привести к сбросу любой ошибки, с которой вы можете столкнуться в вашем программном обеспечении.
- Открыть Бегать диалоговое окно, нажав Win + R
- Здесь введите упреждающей в поле ввода и нажмите Войти.
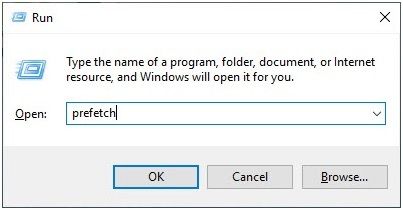
3. Здесь нажмите Ctrl + A чтобы выбрать все файлы и щелкните правой кнопкой мыши и выберите удалять из контекстного меню.
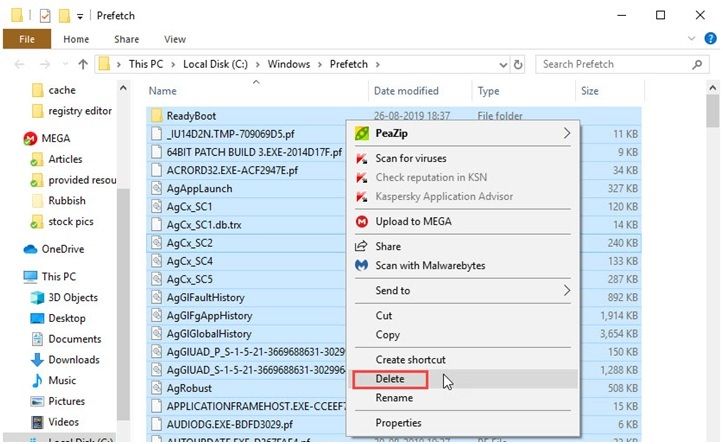
# Решение 3. Использование очистки диска
Со временем на вашем компьютере хранится много ненужных файлов. Эти файлы можно безопасно удалить, поскольку они не требуются при работе операционной системы. Вы также можете очистить временные файлы и очистить кеш на Windows 10 с помощью очистки диска.
Чтобы очистить кэш с помощью очистки диска, выполните следующие действия:
- В поле поиска на панели задач введите очистка диска, и выберите Очистка диска из списка результатов.
- Выберите диск, который вы хотите очистить, и затем нажмите OK.
Кроме того, вы можете открыть диалоговое окно «Выполнить» и набрать cleanmgr и нажмите Войти напрямую открыть очистку диска.
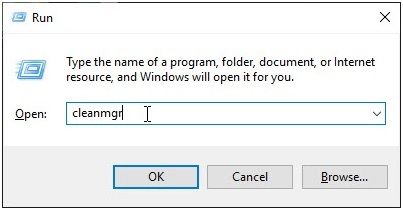
3. Под Файлы для удаления, выберите типы файлов, от которых нужно избавиться. Чтобы получить описание типа файла, выберите его.
Если вам все еще нужно больше места, вы можете установить флажок рядом с Очистить системные файлы.
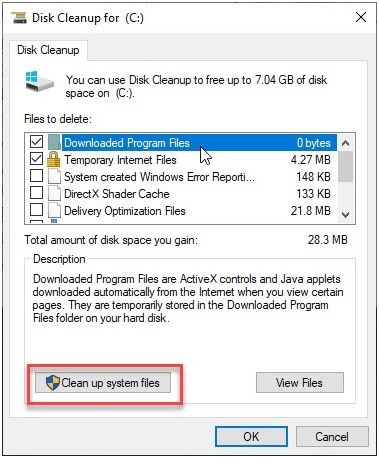
4. Выберите Ok. Повторите это для всех дисков, которые вы хотите почистить.
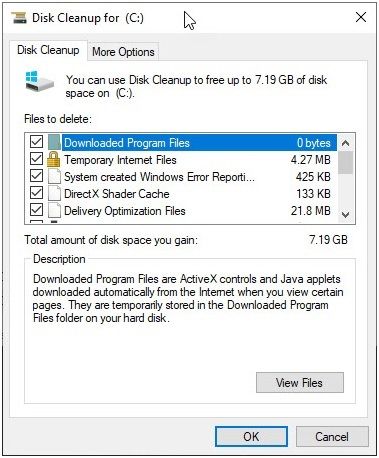
Примечание. После запуска очистки диска, если вы видите, что временная папка быстро заполняется, выполните следующие действия:
Выбрать Начало >настройки > Обновить Безопасность > Устранение неисправностей. Затем прокрутите вниз и выберите Приложения для Магазина Windows из списка и выберите Запустите средство устранения неполадок.
# Решение 4. Очистить кэш Microsoft Store
Магазин Microsoft также хранит некоторые временные данные в вашей системе. Если вы видите, что какие-либо приложения метро работают неправильно или сам Магазин Microsoft не открывается, вы можете сбросить настройки Магазина Microsoft, который также удалит все данные кэша.
В поле поиска на панели задач введите wsreset. Когда команда wsreset загрузится, нажмите Войти запустить команду.

# Решение 5: Очистить кеш браузера
Ваш браузер также регулярно сохраняет некоторые данные с посещаемых вами веб-сайтов. Эти кэши используются для более быстрой загрузки веб-страниц при следующем их открытии.
Однако несоответствующие данные кэша также могут вызвать проблемы, и, следовательно, вы можете очистить кеш приложений в Windows 10 через регулярные промежутки времени для поддержания оптимальной производительности.
В Google Chrome, браузере Brave, Mozilla Firefox и Microsoft Edge вы можете использовать сочетания клавиш Ctrl + Shift + Delete комбинация клавиш для быстрого открытия Удалить историю чат.
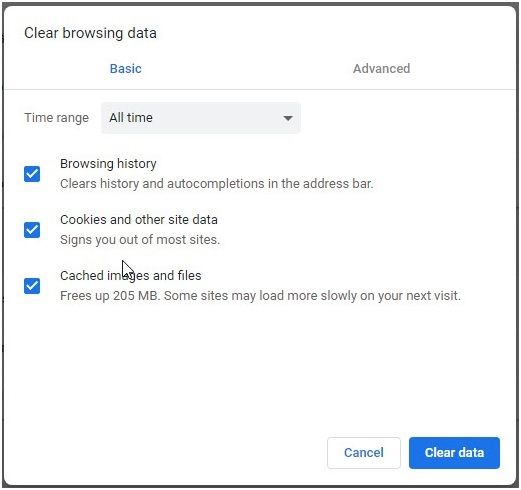
Отсюда выберите файлы, которые вы хотите удалить, а затем нажмите на Очистить данные удалить временные файлы из вашей системы.
# Решение 6. Использование сторонних приложений
Если вы не хотите искать временные файлы вручную, установка стороннего приложения может управлять рабочим процессом за вас.
Вы можете установить сторонний очиститель ненужных файлов, такой как CCleaner, для автоматического поиска временных файлов и кэша, хранящихся на вашем устройстве. Нажмите «Очистить все», чтобы удалить ненужные файлы из вашей системы.
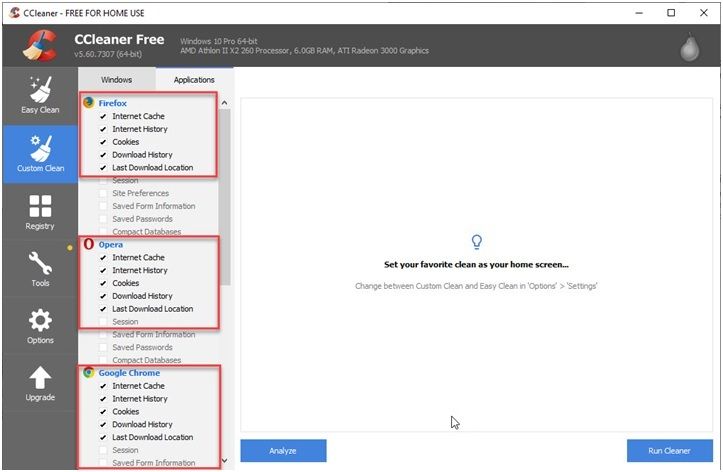
Завершение
Для поддержания оптимальной производительности вашего устройства, его обслуживание необходимо. Чистка ненужных файлов регулярно сохраняет ваше устройство свежим и предотвращает нехватку места. Теперь ты знаешь как очистить кеш на Windows 10. Комментарий ниже, если вы нашли это полезным, и обсудить далее то же самое.

![Как очистить кэш на вашем устройстве Windows 10? [ЛЕГКИЕ ХАКИ]](http://master-gadgets.ru/wp-content/cache/thumb/aecf854a7_320x200.jpg)


![Как исправить ошибку Window 10 с кодом 0x80070426? [Решено]](http://master-gadgets.ru/wp-content/cache/thumb/3d920fa87_150x95.jpg)
![Устранение неполадок Не удается открыть том для ошибки прямого доступа [решено]](http://master-gadgets.ru/wp-content/cache/thumb/3f3e7c175_150x95.jpg)
![Ваш компьютер не загружается в прошлом BIOS! [Решено]](http://master-gadgets.ru/wp-content/cache/thumb/129ee5bf1_150x95.jpg)