adsense1
Ваш компьютер работает медленнее и g …
Диспетчер задач показывает высокую загрузку процессора Explorer в Windows 10? Узнайте, как устранить эту проблему и уменьшить использование CPU Explorer.exe.
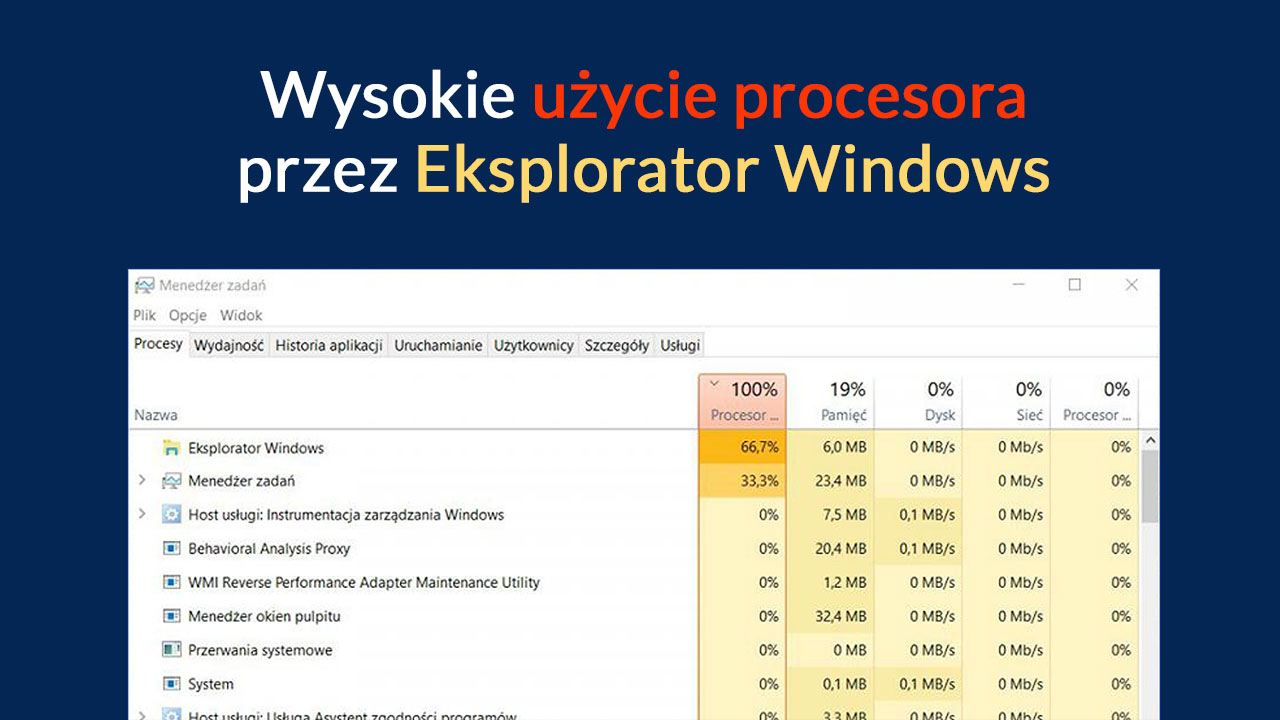
Ваш компьютер идет медленнее и громче, и когда вы открываете Диспетчер задач, вы получаете информацию о высоком использовании ЦП в Windows Explorer? Такая информация может быть довольно сложной для диагностики, поскольку Explorer является обязательным процессом, который отвечает за оболочку Windows. Это не процесс, который мы можем просто закрыть или удалить.
Высокое использование ЦП в Windows Explorer может означать проблемы с поврежденным профилем пользователя. Эта ситуация может также возникнуть из-за того, что другие процессы или службы выполняются в фоновом режиме, через которые Windows Explorer использует больше вычислительной мощности. Давайте посмотрим, как диагностировать и решить эту проблему.
Выполните чистую загрузку Windows 10
Во-первых, проверьте, вызвано ли чрезмерное использование ЦП проводником Windows приложениями или службами, работающими в фоновом режиме или работающими с системой. Для этого выполните так называемые чистая загрузка
Чтобы выполнить чистую загрузку, вы должны отключить все ненужные процессы и службы, оставив только оригинальные элементы Microsoft, необходимые для работы Windows 10. Нажмите комбинацию клавиш Windows + R, а затем в окне запуска введите следующую команду:
MSCONFIG
В новом окне перейдите на вкладку «Услуга». Установите флажок здесь. «Скрыть все службы Microsoft». Таким образом, в списке будут отображаться только те службы, которые были добавлены внешними программами. Чтобы отключить их, нажмите на кнопку «Отключить все» и сохраните изменения с помощью кнопки «Применить».
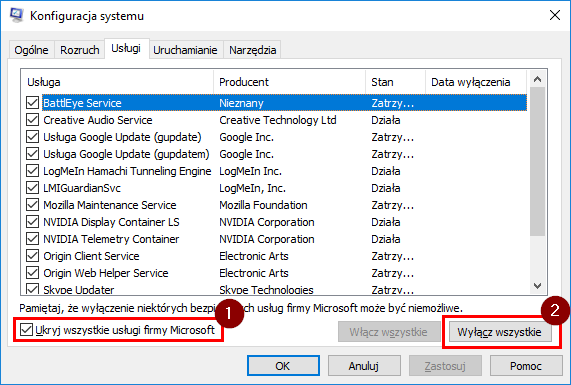
Ненужные службы не начнутся с системы. То же самое должно быть сделано с процессами. В том же окне перейдите на вкладку «Запуск» и нажмите ссылку «Открыть диспетчер задач».
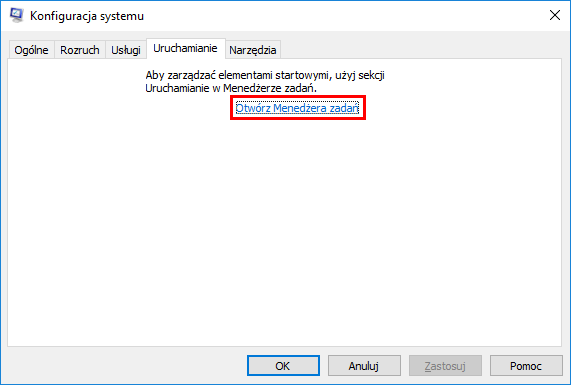
Появится окно диспетчера задач с отображением списка программ и процессов, которые начинаются с системы. Вы должны отключить все элементы в списке.
Для этого щелкните по каждому элементу правой кнопкой мыши и выберите вариант «Отключить». После того как вы отключили все элементы в списке, закройте окно «Диспетчер задач». Окно конфигурации msconfig также закрывается нажатием кнопки OK.
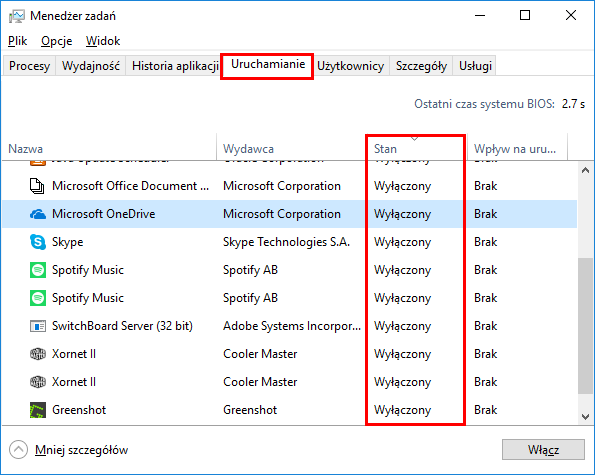
Вам будет предложено перезагрузить компьютер. Дайте свое разрешение и перезагрузите компьютер. Система будет запущена в режиме чистой загрузки без дополнительных программ.
Проверьте, что Windows Explorer по-прежнему вызывает высокий уровень использования ЦП. Если проблема исчезла, это означает, что исключенные службы или процессы являются источником высокой загрузки ЦП. В этом случае вы можете индивидуально восстановить отключенные службы и процессы до тех пор, пока не столкнетесь с элементом, который вызывает проблемы. Как только вы найдете определенный источник высокой загрузки ЦП, вы можете включить все остальное и оставить вредоносный процесс или услугу отключенными. Однако, если чистая загрузка не решила проблему, перейдите к следующему шагу.
Проверьте, не были ли на рабочем столе заблокированы ярлыки
Проблема с высокой загрузкой процессора Windows Explorer часто вызвана поврежденным ярлыком на рабочем столе. Такой ярлык обычно не имеет значка, или это, например, фотография, для которой система не может создать эскиз. Система снова и снова пытается исправить эту ошибку, что приводит к высокому использованию ЦП.
Просмотрите все свои значки на рабочем столе и посмотрите, есть ли там какой-либо элемент, например, нет значка или для него отображается неправильная миниатюра. Если на рабочем столе есть такой ярлык или файл, удалите его или переместите с рабочего стола на другое место. Затем перезагрузите компьютер.
Создайте новую учетную запись пользователя в системе
Очень распространенным источником высокой загрузки процессора Windows Explorer является проблема со всем профилем пользователя в системе. Некоторые файлы и настройки могут быть повреждены, что заставляет процессор постоянно загружать службу, которая пытается ее исправить.
Решение состоит в создании новой учетной записи пользователя в Windows 10. Для этого лучше использовать локальную учетную запись. Для этого перейдите в меню «Пуск» и щелкните значок шестеренки, чтобы войти в приложение. «Настройка». Затем перейдите на вкладку «Учетные записи» и выберите «Семья и другие люди». Используйте ссылку «Добавить кого-то еще на этот компьютер» здесь.
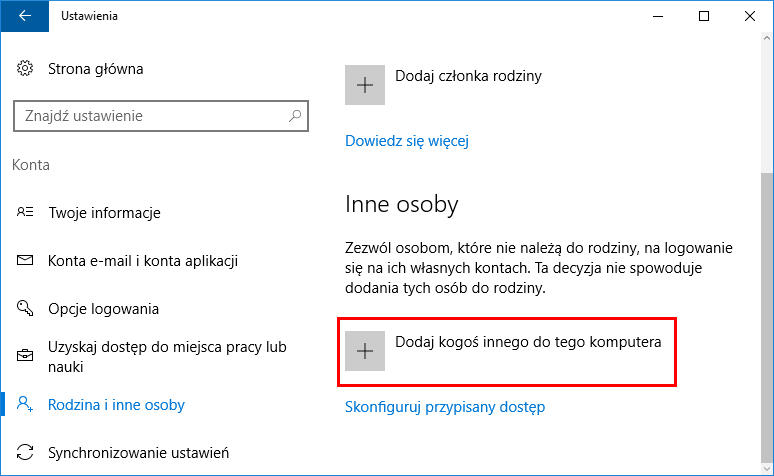
Появится окно для добавления нового пользователя. Нажмите на синюю ссылку «У меня нет информации для входа пользователя», а затем выберите «Добавить пользователя без учетной записи Microsoft». Теперь появится экран для создания наиболее распространенной дополнительной учетной записи пользователя в Windows 10. Подумайте о имени учетной записи и подтвердите ее создание.
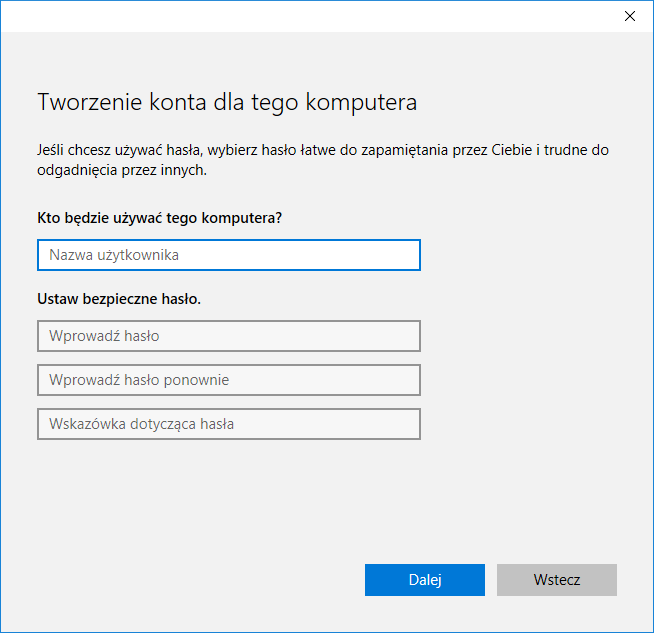
После создания учетной записи перезагрузите компьютер и войдите в новую учетную запись после перезагрузки. После входа в систему проверьте, не потерял ли диспетчер задач чрезмерное использование ЦП в проводнике Windows. Если все в порядке, это означает, что ваш старый профиль учетной записи поврежден. В этой ситуации лучше перейти к использованию новой учетной записи.
Вы можете копировать свои документы, музыку, изображения, загруженные файлы, видео или сохраненные состояния игры. Для этого перейдите в папку «C: / Users /» и найдите здесь каталог со старым профилем. Перейдите к нему и скопируйте наиболее важные папки.
Не копируйте все! Скопируйте только то, что для вас наиболее важно. Избегайте копирования папки «Рабочий стол», поскольку ошибки в этой папке являются частым источником проблемы, обсуждаемой в этой статье, и мы не хотим передавать их в новый профиль пользователя. После копирования наиболее важных вещей вернитесь в папку «C: / Users /», перейдите в каталог текущего пользователя, а затем вставьте скопированные папки здесь.






