В Windows 10 OneDrive настроен по умолчанию, и папка синхронизации находится в каталоге пользователя на диске C. К сожалению, после перехода к настройкам папки OneDrive вы не найдете здесь эту возможность, чтобы переместить ее в другое место. Как изменить папку хранения OneDrive, чтобы синхронизировать данные из облака, например, на другом диске?
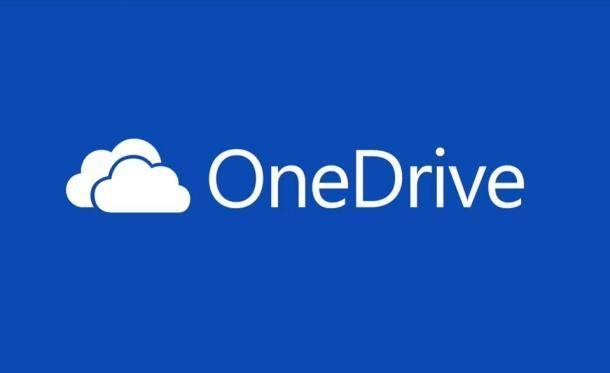
Это изменение не так просто, как в предыдущих версиях системы. Во-первых, мы должны отменить связь с нашей учетной записью Microsoft из функции OneDrive, а затем переместить существующую папку в новое место. Последний шаг состоит в том, чтобы повторно подключить вашу учетную запись к OneDrive — это вызовет вызов первого окна конфигурации облаков, где мы можем выбрать нашу папку, которую мы переместили в другое место.
Изменение папки OneDrive
Для этого щелкните правой кнопкой мыши значок OneDrive на панели задач. Если значок не отображается, вы должны вручную включить OneDrive. Для этого откройте меню «Пуск» и найдите «OneDrive», а затем запустите его.
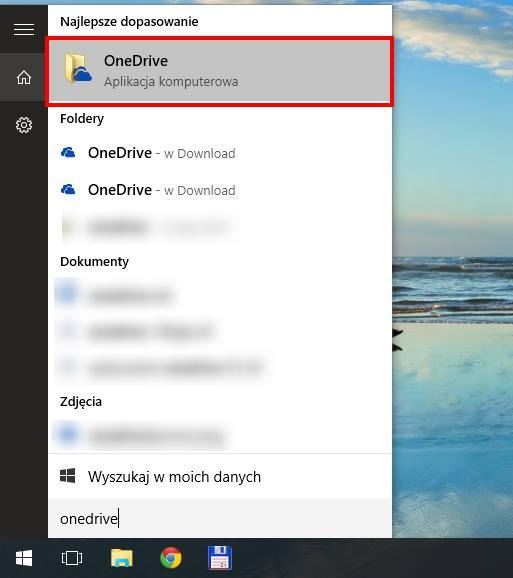
Теперь щелкните правой кнопкой мыши значок OneDrive в панели лотков и выберите «Настройки». В вариантах мы переходим к первой вкладке, также называемой «Настройки».
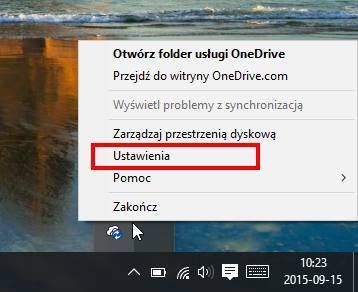
Здесь мы можем отключить службу OneDrive. Нам нужно отменить связь с вашей учетной записью и повторно подключить ее, чтобы принудительно настроить экран конфигурации службы. Для этого нажмите кнопку «Unlink OneDrive service».
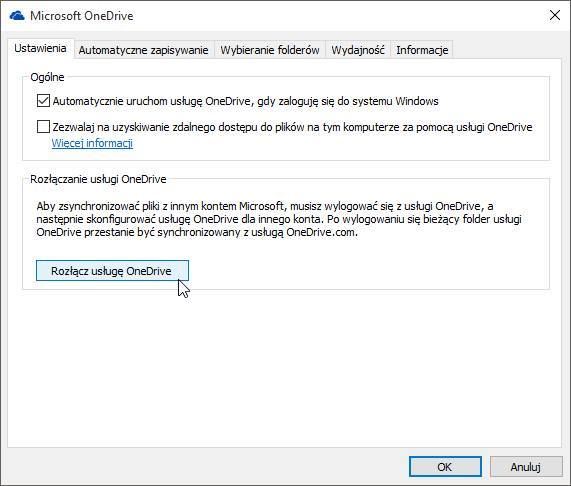
Теперь наша учетная запись будет отключена, а экран приветствия OneDrive будет отображаться с настройкой нового пользователя. Мы не нажимаем кнопку «Пуск», прежде чем мы переместим существующую папку OneDrive, чтобы больше не потерять синхронизированные файлы. Мы оставляем окно приветствия OneDrive открытым в фоновом режиме и сначала выполняем следующие шаги.
Мы собираемся «C: \ Users \ имя_пользователя». Среди папок «Документы», «Изображения» и «Загруженные» вы найдете папку «Onedrive». Теперь, отключив нашу учетную запись, она должна отображаться с обычной иконкой папки без значка облака. Выберите его в списке, а затем выньте его из верхней панели «Основные инструменты».
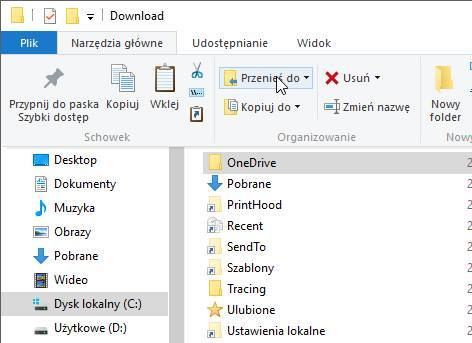
Среди инструментов вы найдете опцию «Переместить в …» — нажмите на нее и выберите функцию передачи в нужное место. Выберите новое место, где вы хотите сохранить папку OneDrive, и переместите ее туда.
Как только папка была перемещена, теперь пришло время войти в нашу учетную запись Microsoft в облачной службе и указать новое местоположение каталога OneDrive. Мы возвращаемся на экран приветствия OneDrive с кнопкой «Пуск». Мы нажимаем на него и входим в вашу учетную запись.
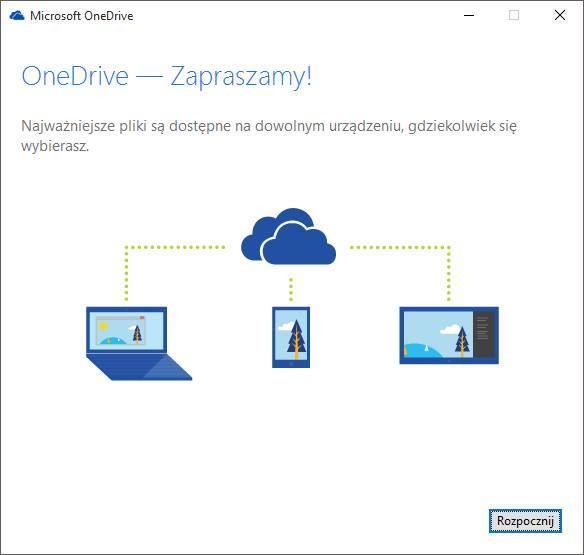
Просто после входа в систему появится другое окно, в котором мы теперь можем указать, где хранить папку OneDrive и синхронизированные данные. Мы видим, что по умолчанию OneDrive предлагает создать папку в каталоге пользователя на диске C — нажать кнопку «Изменить», а затем указать путь к новому месту, где мы переместили каталог OneDrive.
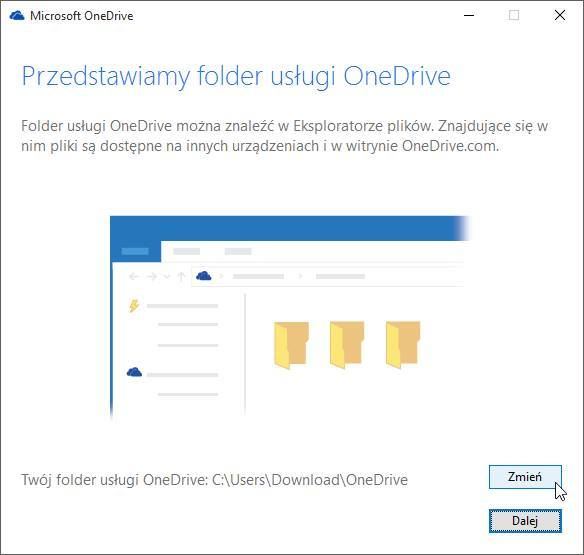
Мы подтверждаем изменения с помощью кнопки «ОК» и нажимаем «Далее». На следующем шаге мы можем выбрать, какие каталоги синхронизироваться — если мы хотим синхронизировать все, мы оставляем параметры по умолчанию. После подтверждения изменений папка OneDrive будет распознана в новом месте вместе со всеми файлами, которые мы уже синхронизировали и скопировали.






