Вы пытаетесь включить игру, и на экране появляется сообщение об ошибке в файле D3D11.dll, в котором говорится, что «точка входа в процедуру не найдена» CreateDXGIFactory2. Из чего возникает эта ошибка? Как его решить? И почему это только для Windows 10?
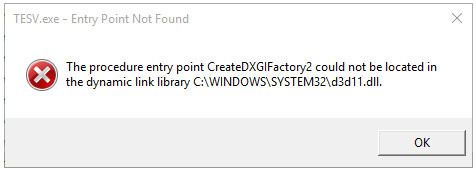
В течение нескольких месяцев на форумах, посвященных играм, вы можете найти все больше сообщений с информацией о том, что некоторые игры отображают при запуске ошибку, связанную с файлом D3D11.dll, с текстом «Процедура ввода точки входа CreateDXGIFactory2». Игра начинается только после нажатия кнопки «ОК» несколько раз.
Эта ошибка отображается, когда мы установили папку мод SweetFX, которая улучшает графику во многих заголовках. Эта модификация накладывает какие-то фильтры на весь игровой образ, улучшая цвета, тени, контрастность, яркость и резкость изображения. Этот тип моды очень популярен для таких игр, как Fallout 3, New Vegas и 4, а также для Oblivion, Skyrim или Dark Souls и даже для многопользовательских игр, таких как PlanetSide 2, RIFT или CS: GO.

Примеры можно умножить, поскольку SweetFX совместим практически с каждой игрой, и в сети вы найдете множество «пресетов», которые могут украсить игру. К сожалению, если у нас есть Windows 10 и графическая карта NVIDIA, очень вероятно, что мы столкнемся с вышеуказанной ошибкой.
Как разрешить ошибку CreateDXGIFactory2 в Windows 10?
Существует два способа устранения ошибки. Первое — это, конечно, удаление SweetFX из игровой папки — в этом случае вам чаще всего нужно удалить файл d3d9.dll, а также файл dxgi.dll и подкаталог SweetFX из каталога, в котором находится игра. Без этой моды каждая игра начнется правильно.
Однако, если вы не хотите удалить стиль SweetFX, и вы хотите использовать его в игре, тогда это возможно. Ошибка CreateDXGIFactory2 отображается в Windows 10, потому что драйверы для видеокарт GeForce в версиях выше 355.60 для Windows 10 не поддерживают эту модификацию. Решение заключается в установке старых драйверов и отключении функций в Windows 10, что автоматически обновляет драйверы без нашего ведома.
Шаг 1. Отключите автоматическое обновление драйвера в Windows 10
Во-первых, нам нужно отключить автоматическое обновление файлов драйверов с помощью Windows 10. Это необходимый шаг, потому что даже если мы удалим драйверы NVIDIA и установим устаревшие, функция Windows 10 сама обновит некоторые файлы, и ошибка снова появится.
Для этого запустите окно «Проводник», а затем на боковой панели щелкните правой кнопкой мыши «Этот компьютер» и выберите «Свойства».
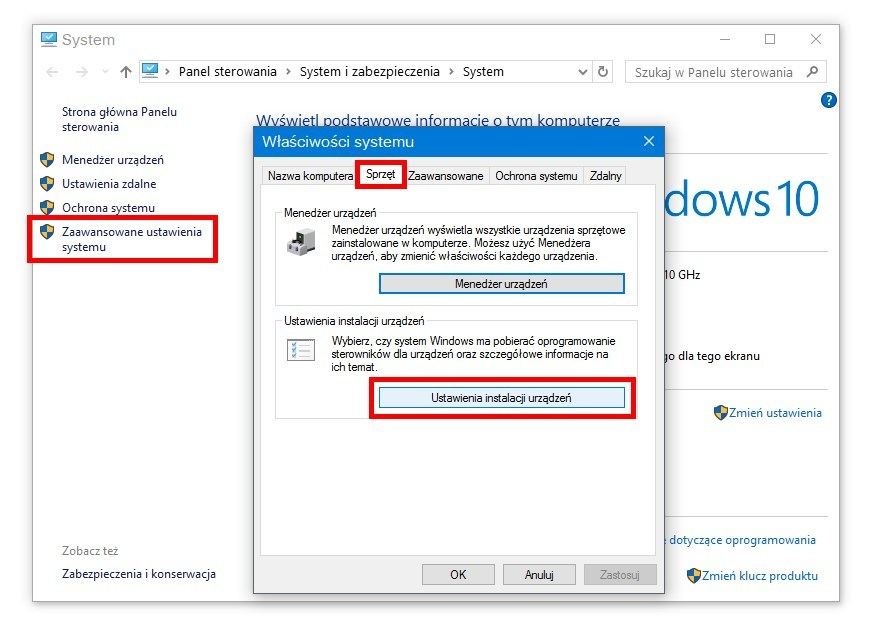
Откроется окно настроек системы. На боковой панели слева выберите параметр «Дополнительные настройки системы». Откроется окно «Свойства системы». Перейдите на вкладку «Оборудование», а затем нажмите «Настройки установки устройства».
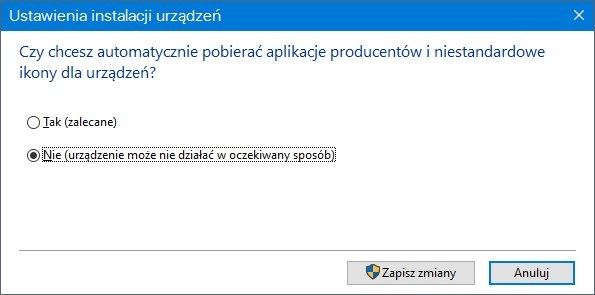
На данный момент мы можем выбрать, хотим ли мы, чтобы Windows 10 автоматически загружала «приложения производителя и пользовательские значки для устройств». Мы выбираем здесь «Нет» и нажимаем «Сохранить изменения».
Шаг 2. Удалите все драйверы NVIDIA.
Следующий шаг — полностью удалить текущие драйверы NVIDIA и установить версию 355.60 вместо них. Чтобы надежно удалить драйверы, мы используем программу удаления DDU-Display Driver Uninstaller.
Загрузить DDU
Загрузите программу, затем включите ее, перезагрузите компьютер в безопасном режиме и удалите драйверы, нажав «Удалить текущие и предыдущие драйверы и перезагрузите компьютер». Если у вас есть проблемы с этим, см. Наш справочник как полностью удалить графические драйверы NVIDIA.
Шаг 3: Установите драйверы NVIDIA 355.60
После удаления драйверов запустите компьютер в обычном режиме. Затем загрузите драйверы NVIDIA версии 355.60 — вы можете сделать это по следующей ссылке.
Скачать NVIDIA Drivers 355.60 для Windows 10 (32-разрядная версия)
Скачать NVIDIA Drivers 355.60 для Windows 10 (64-разрядная версия)
Мы запускаем установщик и выбираем пользовательскую установку. Благодаря этому мы можем выбрать компоненты для установки. Мы выбираем только следующие параметры:
- Графический драйвер
- Программное обеспечение PhysX
- Драйвер HD-звука
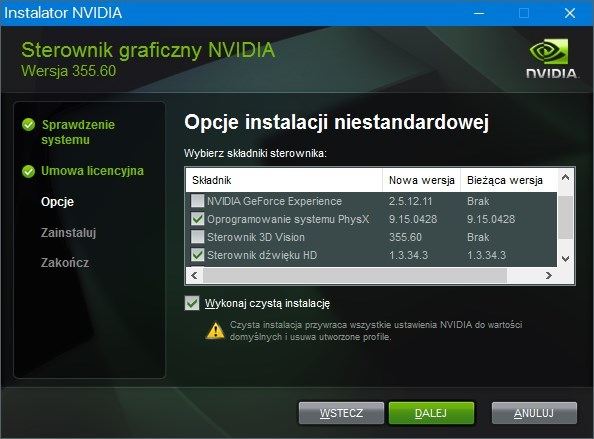
В дополнение к этому мы также устанавливаем флажок «Выполнять чистую установку»,. Нажмите «Далее» и завершите установку. И это все — теперь у нас установлена версия 355.60 драйвера NVIDIA, и модификация SweetFX будет работать правильно, не отображая никаких ошибок.



![Как ускорить буферизацию и прокрутку фильмов на YouTube на Android [ROOT]](http://master-gadgets.ru/wp-content/cache/thumb/b61dc430c_150x95.jpg)


