Вы хотите сделать снимок экрана в Windows 10? Вам нужно взять только выбранную часть экрана? Windows 10 имеет встроенную функцию для создания снимков со всего рабочего стола, выбранных окон или выбранных элементов.

Обычно мы используем специальные программы, такие как GreenShot, для более продвинутых скриншотов. Они позволяют быстро выполнить скриншот всего экрана, выбранного окна или выбранного элемента с помощью специальных комбинаций клавиш. Однако стоит знать, что если у вас Windows 10, вам не нужно устанавливать эти типы программ.
Windows 10 имеет несколько встроенных способов сделать снимок экрана. Вы можете сделать снимок экрана всего экрана или выбранного окна, но вы также можете сделать снимок экрана любого элемента на экране, выбрав его. Как это сделать? Ниже мы покажем все способы сделать снимок экрана (кроме стандартного нажатия кнопки «PrintScreen»).
1. Скриншот всего экрана с автоматическим сохранением файла
Вы знаете, самый простой способ сделать снимок экрана — нажать кнопку PrintScreen. Затем, однако, скриншот копируется в буфер обмена, и мы должны вставить его в какую-нибудь графическую программу (например, в Paint, если у нас больше нет ничего), а затем сохраните ее. Однако есть более простой способ.
Windows 10 позволяет сделать снимок экрана всего рабочего стола и одновременно сохранить его в графическом файле, а не в буфер обмена. Для этого просто нажмите комбинацию клавиш Windows + PrintScreen. Если эта команда не работает для вас, и у вас есть ноутбук, вам может потребоваться нажать кнопки Fn + Windows + PrintScreen.
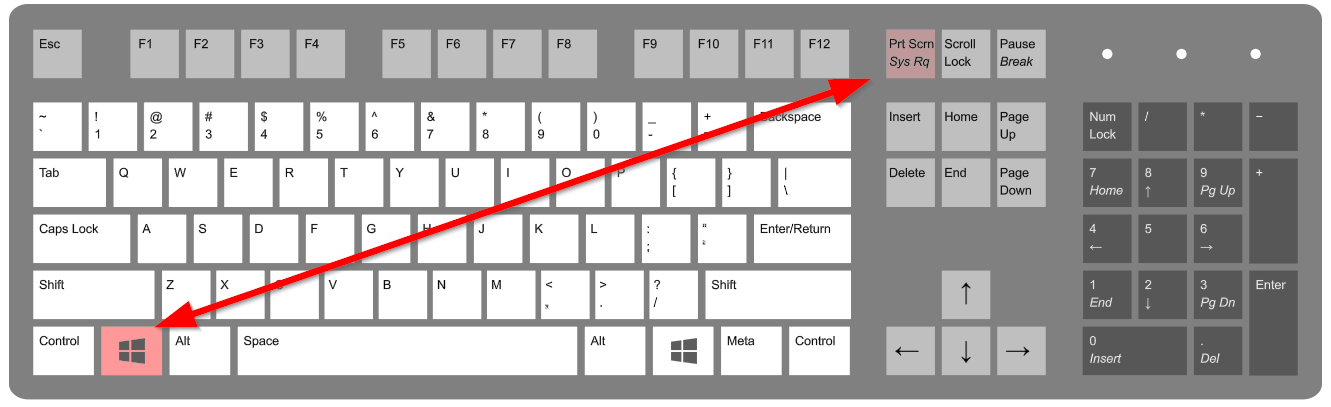
Экран немного погаснет, и весь снимок экрана будет снят, а затем сохранен в папке «Скриншоты» в библиотеке «Изображение». Файл сохраняется в формате .PNG.
2. Снимок экрана выбранного окна
Если вы хотите поместить только содержимое одного открытого окна на скриншот, вам не нужно делать снимок экрана всего экрана, а затем разрезать остальные. Все, что вам нужно сделать, это открыть окно программы, которую вы хотите поместить на экран, и убедиться, что она активна.
Затем просто нажмите комбинацию Alt + PrintScreen (возможно, на ноутбуках это может быть Fn + Alt + PrintScreen). Содержимое выбранного окна теперь будет сохранено в буфере обмена. К сожалению, это решение не сохраняет скриншот сразу в файл.
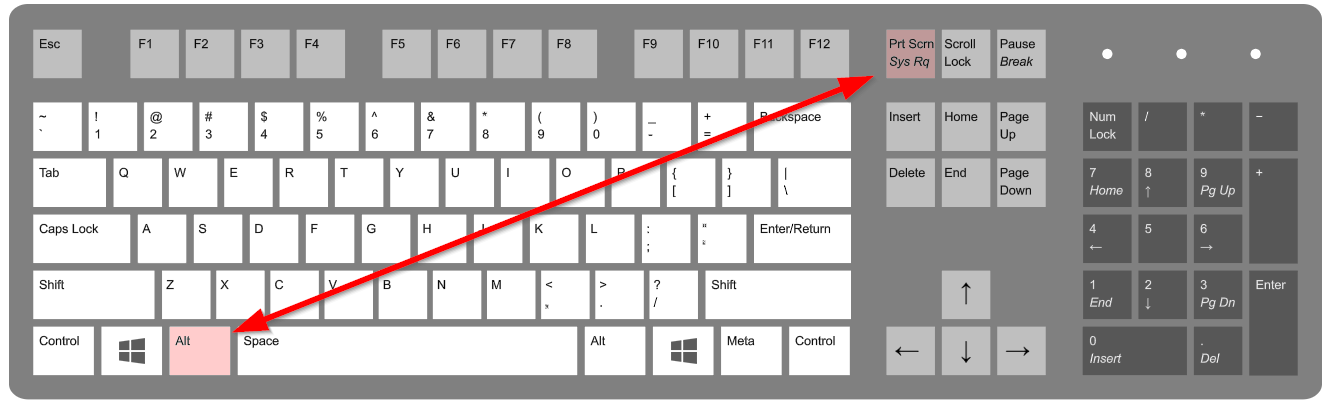
После нажатия этой комбинации клавиш откройте любую графическую программу (даже Paint) и используйте параметр вставки (ярлык Ctrl + V). Снимок экрана будет вставлен, и теперь вы можете сохранить его как изображение.
3. Захват любой части экрана
Одной из причин, почему многие люди предпочитают использовать выделенные программы для скриншотов, является тот факт, что у них есть функция выбора любой части экрана. С их помощью вы можете пометить любой прямоугольник на экране и сохранить его как изображение. В Windows 10 эта опция также существует, но она появилась как комбинация клавиш после обновления обновления для авторов.
Все, что вам нужно сделать, это нажать комбинацию Windows + Shift + S, и весь экран будет выделен серым цветом. Теперь у вас будет инструмент выбора, который вы можете выбрать из любой части экрана. Таким образом, вы можете сделать снимок экрана любой части, которую вы видите на мониторе.
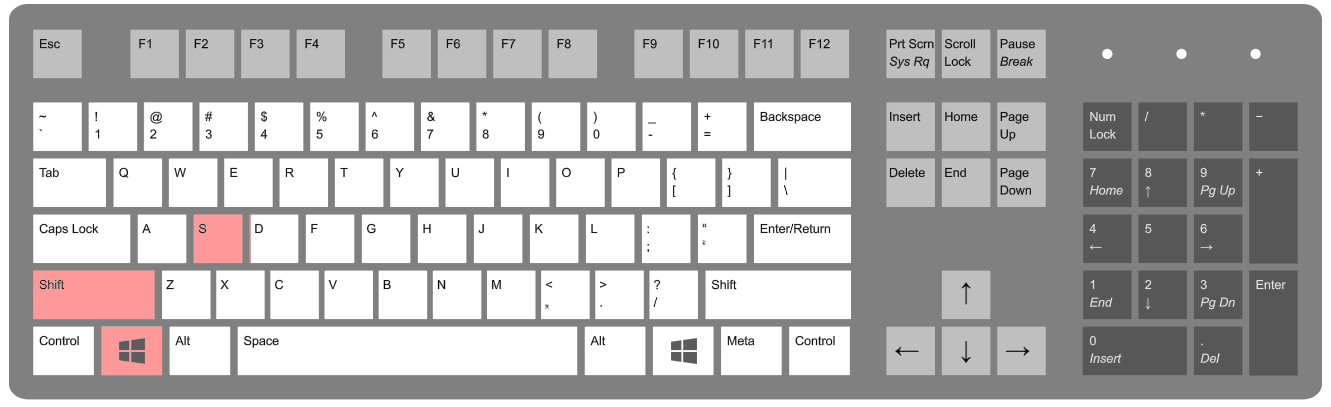
Выбранный элемент будет скопирован в буфер обмена. К сожалению, как и во втором случае, это решение автоматически не сохраняет выбранный фрагмент в виде изображения. Вместо этого выбранный элемент сохраняется в буфере обмена. Вы должны запустить любую графическую программу и вставить выбранный элемент, используя комбинацию клавиш Ctrl + V, а затем сохраните его в виде изображения.






