Как пользоваться Google Drive
Из всех доступных облачных хранилищ и сервисов синхронизации файлов Google Drive, пожалуй, лучший. Идея этого проста: поместить или создать файл на диске и, если у вас есть доступ к Интернету (или загрузить автономное расширение Chrome), вы можете просматривать и редактировать файлы на любом совместимом устройстве. Конечно, Google — не единственная компания, предлагающая такие услуги, но благодаря плавной интеграции с другими службами Google и простому набору инструментов для совместной работы Drive легко выделяется на фоне остальных.
Фактически, это, пожалуй, один из самых простых облачных сервисов, который можно начать использовать. Таким образом, вместо того, чтобы предоставлять вам каждую деталь под солнцем, это руководство предлагает краткое введение в интерфейс Drive, позволяющее вам лучше ориентироваться и использовать пакет. Мы также включили несколько советов, которые помогут вам получить максимальную отдачу от бесплатного предложения Google.
Начиная
Доступ к Google Диску
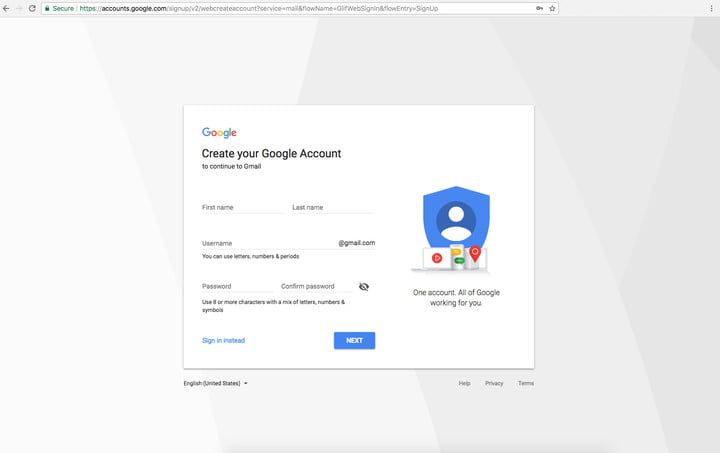
Шаг 1: Если у вас его еще нет, вам необходимо завести аккаунт Google, прежде чем переходить на Drive. Регистрация бесплатна, и это обеспечит вам простой синхронизированный доступ ко всем службам Google. Вам нужно будет заплатить плату, если вы хотите более 15 ГБ дискового пространства, но если вы решите это сделать, это не повлияет на вашу способность пользоваться услугой. Загрузка Google Chrome также не повредит, учитывая, что популярный веб-браузер имеет ряд расширений и инструментов, которые хорошо интегрируются с Drive.
Шаг 2После регистрации (или входа в существующую учетную запись) вы можете получить доступ к Drive через браузер или специальное мобильное приложение, которое в настоящее время доступно как для Android, так и для iOS.
навигационный
После входа в систему Drive нажмите синюю кнопку New в верхнем левом углу или My Drive, которая расположена к центру экрана. В мобильном приложении нажмите синий кружок со знаком плюс в правом нижнем углу. Откроется меню, которое позволит вам создать или загрузить файл на диск. Вы можете создать электронную таблицу, текстовый документ, презентацию в виде слайд-шоу, форму, рисунок и множество других вещей через сторонние приложения.
Мы не будем подробно рассказывать о том, как использовать каждую из этих бесплатных программ, но вот несколько советов, как быстро научиться пользоваться этими услугами:
Совет 1: Кнопки на диске довольно просты, но если вы когда-либо не знаете, что делаете, просто наведите на них курсор мыши. Должно появиться всплывающее окно, объясняющее функцию кнопки.
Совет 2: Если вы когда-либо пользовались Microsoft Office, т. Е. Excel, Word или PowerPoint, тогда программное обеспечение Google «Листы, документы и слайды» должно выглядеть знакомо. Они работают аналогичным образом и, возможно, более интуитивно понятны. Вы не найдете столько расширенных функций, как в программном обеспечении Microsoft, но Drive бесплатен, так что этого следовало ожидать.
Совет 3: Хотя вы можете перейти на главную страницу «Документы», «Листы» или «Слайды», чтобы увидеть все файлы этого типа в одном месте, создание папок может быть лучшим способом упорядочения. Чтобы создать папку, нажмите синюю кнопку «Создать» в верхнем левом углу, выберите «Папка» и назовите каталог с файлами. Затем просто перетащите ваши файлы в папку по вашему выбору на главной странице диска.
Вы также можете пометить файлы, к которым вы хотите получить доступ позже, нажав «Добавить звездочку» в меню этого элемента, однако имейте в виду, что их может просматривать только тот, кто их добавил, а не тот, кому вы предоставили доступ к определенному элементу. с.
Совет 4: Другой способ быстрого поиска элемента на вашем диске — использование функции поиска на диске. В верхней части каждой страницы есть поле, где вы можете искать файл, используя его имя или тип файла. Если вы нажмете стрелку вниз в этом поле или Дополнительные инструменты поиска, вы можете указать еще больше и искать файлы по определенным критериям, таким как дата или с кем вы поделились файлом.
Получите максимум от Google Диска
Загрузка и обмен документами
Чтобы загрузить документ на диск, нажмите кнопку «Загрузить файлы» в разделе «Новый» или «Мой диск» и выберите файл на своем компьютере. Диск отлично подходит для личного использования, но его отличают от других облачных сервисов его мощные инструменты для совместной работы. Если вам нужно удаленно работать с кем-то в проекте, вы можете поделиться с ним документом и совместно вносить изменения в режиме реального времени.
Чтобы поделиться документом после того, как вы его создали, посмотрите в верхний правый угол окна файла и найдите кнопку «Поделиться».
Чтобы поделиться документом после того, как вы его создали, нажмите кнопку «Поделиться» в верхнем правом углу, добавьте ваших соавторов, используя их адреса электронной почты, и нажмите синюю кнопку «Готово» в нижней части окна. После того, как им будет предоставлен доступ, документ должен отображаться на вкладке «Общий доступ ко мне» на их панели управления Drive, а ссылка на общий документ будет также отправлена на их почтовый ящик.
Вы можете использовать ссылку общего доступа в правом верхнем углу меню «Поделиться с другими», чтобы отправить файл с помощью текста или другой службы обмена сообщениями.
Находясь внутри общего документа, вы можете увидеть, кто еще его редактирует, заглянув в верхний правый угол окна. Имена сотрудников будут отображаться в разных цветах (или с изображением их учетной записи), чтобы вы могли легко отличить их друг от друга. Просто наведите курсор на любой цвет, чтобы увидеть, кого он представляет.
Загрузка документов и доступ к файлам в автономном режиме
Еще одна полезная функция Drive — возможность просматривать и редактировать файлы, даже если у вас нет доступа к Интернету. Все, что вам нужно сделать, это загрузить расширение Google Docs Offline для Google Chrome. После загрузки — и включения в настройках диска — вы можете получить доступ к определенным файлам (Документы, Листы и Слайды), даже если вы путешествуете или без Интернета в течение нескольких часов. Рядом с именем вашего файла в окне файла появится серый кружок с молнией, который сообщит вам, когда вы находитесь в автономном режиме.
Однако одним из недостатков этого является то, что вы можете получить доступ только к тем файлам, которые вы создали и не передали никому. Вы также должны уже открыть Google Диск в вашем браузере, чтобы сделать это. К файлам можно также получить доступ в автономном режиме через мобильное приложение, если вы предварительно включили функцию в настройках.
Добавление нескольких соавторов через группу Google
Если вы хотите поделиться документом с большой группой людей, вы можете не вводить каждый адрес электронной почты индивидуально, предоставив документ всей группе Google. Каждый человек в этой группе (а также люди, добавленные в группу позже) будут иметь доступ к тому, что вы поделились.
Совместное использование нескольких файлов одновременно
Нужно поделиться кучей файлов одновременно? Вместо того, чтобы делиться каждым файлом по отдельности, вы можете переместить их в папку и открыть к ней общий доступ. Каждый, кому вы предоставляете доступ к этой папке, будет иметь доступ ко всем файлам внутри нее.
Преобразование документов, созданных с помощью других программ
Нужно поделиться документом с коллегами или друзьями, чтобы они могли работать над ним, но у вас уже есть файл в другой, похожей программе? Не надо беспокоиться. Если документы имеют правильный формат, большинство файлов можно легко преобразовать в Документы Google, которые затем можно совместно использовать и редактировать. Для этого просто загрузите нужный файл и откройте его на диске. Затем нажмите меню «Файл» и выберите «Открыть с помощью…». В зависимости от типа файла, Google предложит соответствующую программу, чтобы открыть его. Ниже приведены форматы файлов, которые в настоящее время могут быть преобразованы в Google Drive.
| документы | Электронные таблицы | Презентации | рисунки | OCR |
| .доктор | .XLS | .п.п. | .WMF | .JPG |
| .DOCX | .XLSX | .имп | .GIF | |
| .HTML | .в.п.с. | .PPTX | .PNG | |
| обычный текст (.txt) | .CSV | |||
| .РТФ | .TSV | |||
| .текст | ||||
| .табуляция |
Возврат к более старой версии документа
Основная проблема совместной работы заключается в том, что обычно сложно исправить что-то, что кто-то еще испортил. К счастью, вам не нужно беспокоиться, если вы окажетесь в одной из этих ситуаций — у Google есть ваша спина. Диск запрограммирован на сохранение каждой обновленной версии ваших документов в течение 30 дней или 100 ревизий, в зависимости от того, что наступит раньше. Это позволяет при необходимости вернуться к более старой версии документа.
Чтобы получить более старую версию документа, откройте документ, который вы хотите изменить, нажмите «Файл» и выберите «Просмотр истории изменений» внизу. После того, как вы выберете это, в правой части документа должна появиться панель со списком предыдущих ревизий в хронологическом порядке. Нажмите на любой из них, чтобы получить предварительный просмотр этой конкретной ревизии. Если это та, которую вы ищете, нажмите синюю ссылку Восстановить эту версию, и все вернется в прежнее состояние.
Использование Google Drive Apps
Диск — это больше, чем просто служба синхронизации файлов или набор офисного программного обеспечения. У Google явно большие планы на это. В дополнение к проприетарному программному обеспечению Google предлагает через Drive десятки сторонних приложений — приложений, которые позволяют создавать диаграммы, редактировать фотографии, создавать 3D-модели, делать наброски и многое другое, что мы еще не обнаружили. Файлы, созданные в этих приложениях, будут сохранены и синхронизированы с вашей учетной записью Drive, как и любое приложение Google. Проверьте их здесь.






