Как использовать Google Docs
Независимо от того, являетесь ли вы студентом или работающим профессионалом, скорее всего, в какой-то момент вам придется использовать программу создания документов. В зависимости от вашей области, вам может понадобиться очень хорошо знать одну из них или, по крайней мере, иметь возможность использовать некоторые из ее менее известных функций. К счастью, в отличие от известного партнера Microsoft и некоторых других альтернатив, Google Drive предлагает большой набор бесплатных приложений и функций. Однако изучение всех аспектов ответа Google на Word может занять некоторое время, если вы не знаете, как ориентироваться в пакете.
Там нет необходимости беспокоиться, однако! Это руководство проведет вас по многим аспектам Документов Google, чтобы вы могли создавать документы, сотрудничать с другими и редактировать свои работы в кратчайшие сроки. Читайте подробности или ознакомьтесь с нашим руководством по использованию Google Диска, если вы хотите максимально использовать весь арсенал Google.
Шаг 1. Настройка учетной записи Google
Использование Google Docs требует, чтобы вы зарегистрировали аккаунт Google. Это можно сделать бесплатно, и ваша учетная запись также предоставляет вам доступ к Gmail, Google Maps и YouTube, а также ко всему набору Drive.
Чтобы создать учетную запись Google, перейдите на страницу регистрации. Введите свою информацию, включая ваше имя, адрес электронной почты и дату рождения, и нажмите «Следующий шаг». Прочитайте Политику конфиденциальности и Условия обслуживания и нажмите Я согласен. Поздравляем! Теперь у вас есть учетная запись Google. Если у вас уже есть учетная запись, просто войдите в систему, как обычно.
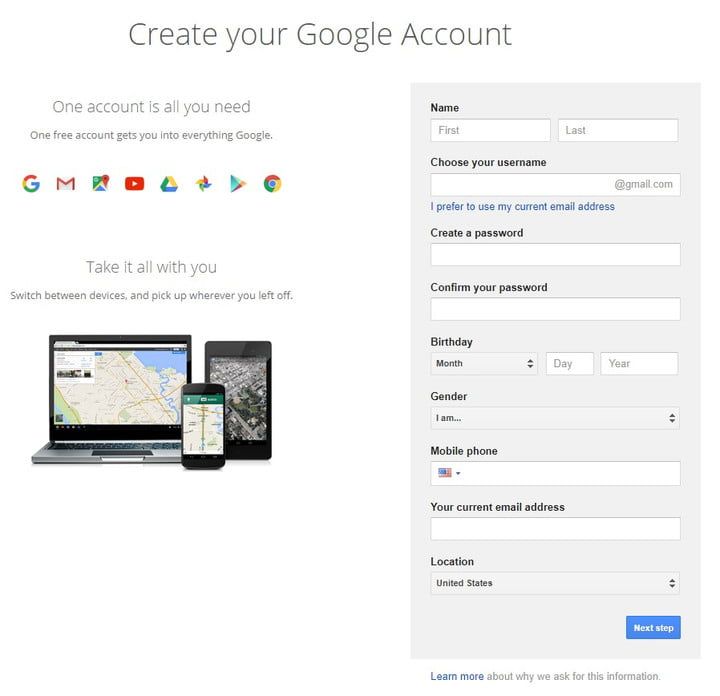
Шаг 2. Запуск Google Docs
Существует несколько способов доступа к Документам Google, в зависимости от вашего устройства. Вы можете загрузить приложение из App Store или Google Play или щелкнуть значок «Приложения» в правом верхнем углу главной страницы Google (представлен девятью квадратами). Затем вы должны нажать кнопку «Документы» — возможно, вам придется нажать «Еще» во всплывающем меню, чтобы увидеть его.
Кроме того, вы можете перейти к Google Диску и выбрать «Документы» в меню «Мой диск» вверху или выбрать «Документы» после того, как вы нажали «Новый» в правой части страницы. Последний вариант — перейти непосредственно к Документам Google. Запустив веб-приложение, вы будете готовы создать документ.
Шаг 3: Создание документа
Чтобы создать новый документ, щелкните пустую страницу с синим знаком добавления внутри нее, которая находится в верхнем левом углу главной страницы Документов Google. Если вы не можете найти это меню, прокрутите вверх или нажмите красную стрелку в левом нижнем углу экрана.
Если вы создаете документ с диска, выбор Google Docs после нажатия New автоматически создаст пустой документ. Если вы нажмете маленькую стрелку вправо рядом с Документами Google, вы даже можете создать новый документ на основе предоставленного шаблона. Существует множество вариантов, включая резюме, деловые письма и выбор сторонних шаблонов. Вы даже можете загрузить существующий файл .doc или .docx на свой диск, нажав «Создать», а затем «Загрузить файл».
Шаг 4: Начните работать
Создав документ, вы можете приступить к работе. Нажмите Untitled document в верхнем левом углу, чтобы добавить заголовок к вашему документу. Вы также можете настроить тип шрифта, размер текста и многое другое с помощью панели инструментов в верхней части страницы. Нажатие на три горизонтальные точки в правой части страницы вызовет дополнительные параметры форматирования. Если вы не видите свой заголовок или строку меню в верхней части страницы, эти параметры могут быть скрыты. Если это так, щелкните стрелку вниз в правом верхнем углу, чтобы отобразить их.
Поскольку вы работаете в своем браузере, любые изменения, внесенные в ваш документ, будут сохранены автоматически. Если вы посмотрите справа от пункта «Справка» в верхней части экрана, вы должны увидеть «Сохранение…» или «Все изменения, сохраненные на диске». Подождите, пока второе сообщение появится, прежде чем выйти, только чтобы убедиться, что вся ваша работа была сохранена. Чтобы просмотреть историю версий документа, находящегося под рукой, нажмите «Сохранение…» или «Все изменения, сохраненные на диске», что позволит вам просмотреть изменения.
Как поделиться своими вещами
Чтобы поделиться своими документами с другими людьми, нажмите синюю кнопку «Поделиться» в верхнем правом углу документа, которым вы хотите поделиться. Кнопка будет вставлена между вашей фотографией (если вы добавили ее в свою учетную запись Google) и значком комментариев. Затем пригласите других пользователей, введя соответствующий адрес электронной почты в появившемся окне.
Люди, с которыми вы делитесь, могут редактировать, просматривать или комментировать документ в зависимости от того, какие разрешения вы им предоставили. Это можно изменить, коснувшись меню справа от пустого поля адреса. Если вы хотите поделиться документом с людьми, использующими что-то, кроме электронной почты, нажмите Получить ссылку для общего доступа в верхней части окна «Поделиться». Ссылка появится сразу под ней (она также будет скопирована в буфер обмена).
Если вы нажмете кнопку «Дополнительно» в правом нижнем углу этого окна, вы также сможете поделиться файлом через Gmail, Google+, Facebook или Twitter, но для этого потребуется опубликовать документ. В Документах Google по умолчанию для параметров конфиденциальности установлено значение «Приватный», но вы всегда можете нажать синюю кнопку «Изменить» в середине окна «Дополнительно» (в разделе «Кто может получить доступ»), чтобы настроить параметры конфиденциальности.
Используйте функции комментирования и чата
С помощью Документов Google вы можете в режиме реального времени наблюдать, как другие люди вносят изменения в документ. Нажав кнопку «Комментарии» в правом верхнем углу экрана, вы или кто-либо еще, кто находится в документе, может начать обсуждение вашего проекта. Вы также можете увидеть, какие пользователи в данный момент просматривают документ, используя серию кружков, расположенных слева от кнопки «Комментарий». Если никто кроме вас не смотрит на данную страницу, здесь ничего не появится.
Вы также можете настроить его так, чтобы вы получали уведомления, когда люди вносят изменения в документ, или когда кто-то упоминает ваше имя или взаимодействует с одним из ваших комментариев. Это может быть очень полезным инструментом для сотрудничества с большими группами людей или группами, которые не находятся в одном физическом пространстве. Если по какой-либо причине вы не хотите, чтобы пользователи получали возможность добавлять комментарии к данному документу, вы также можете изменить режим редактирования (подробнее об этом в следующем разделе).
Познакомьтесь с различными режимами редактирования
Непосредственно под кнопкой «Поделиться» расположены параметры для просмотра, предложения редактирования и редактирования документов. В то время как опция «Редактирование» позволяет вам вносить изменения, «Предлагая» и «Просмотр» позволяют предлагать изменения и просматривать или распечатывать документ, соответственно. Параметр «Предложение» аналогичен функции отслеживания изменений в Word и будет обозначать все изменения, внесенные в документ, зеленым цветом. Это дает другим пользователям возможность одобрить или удалить эти изменения, прежде чем они станут частью окончательного документа. Даже если вы не используете режим подсказок, вы всегда можете просмотреть историю изменений документа, выбрав «Файл»> «История версий»> «Просмотр истории изменений».
Попробуйте другой тип документа
Google Drive предлагает больше, чем просто текстовые документы. Например, Slides — это версия Microsoft PowerPoint от Google, а компания Sheets — это Microsoft Excel. Несмотря на то, что G Suite не всегда настолько обширен, как Office 365, с точки зрения функциональности, он является полезным и удобным способом создания контента в Интернете, и его можно использовать бесплатно, если у вас есть учетная запись Google.






