Наряду с некоторыми серьезными изменениями и новыми функциями в iOS 12, Apple добавила новый способ настройки сканирования QR-кода. Следуйте инструкциям по отключению автоматического сканирования и использованию нового ярлыка Центра управления.
В iOS 11 вы можете включить или отключить функцию сканирования QR-кода для приложения камеры по умолчанию. В iOS 12 появилась еще одна опция с ярлыком Центра управления.
Находитесь ли вы рядом с множеством QR-кодов и предпочитаете отключать автоматическое сканирование, но при этом хотите быстро получить доступ к этой функции? В этом случае отличным решением может быть отключение этой функции в настройках камеры и использование ярлыка Центра управления.
Если вы еще не установили общедоступную бета-версию iOS 12, ознакомьтесь с нашим видео-пошаговым руководством здесь.
iOS 12: как использовать ярлык QR-кода в Центре управления на iPhone
- Открыть настройки
- Проведите пальцем вниз и нажмите «Центр управления», затем «Настройка элементов управления».
- Проведите пальцем вниз и коснитесь Сканировать QR-код, чтобы добавить ярлык
- Запустите Центр управления, проведя пальцем вверх от нижней части вашего iPhone 8/8 Plus или более ранней версии или проведя пальцем вниз от верхнего правого угла вашего iPhone X
- Ищите значок QR-кода
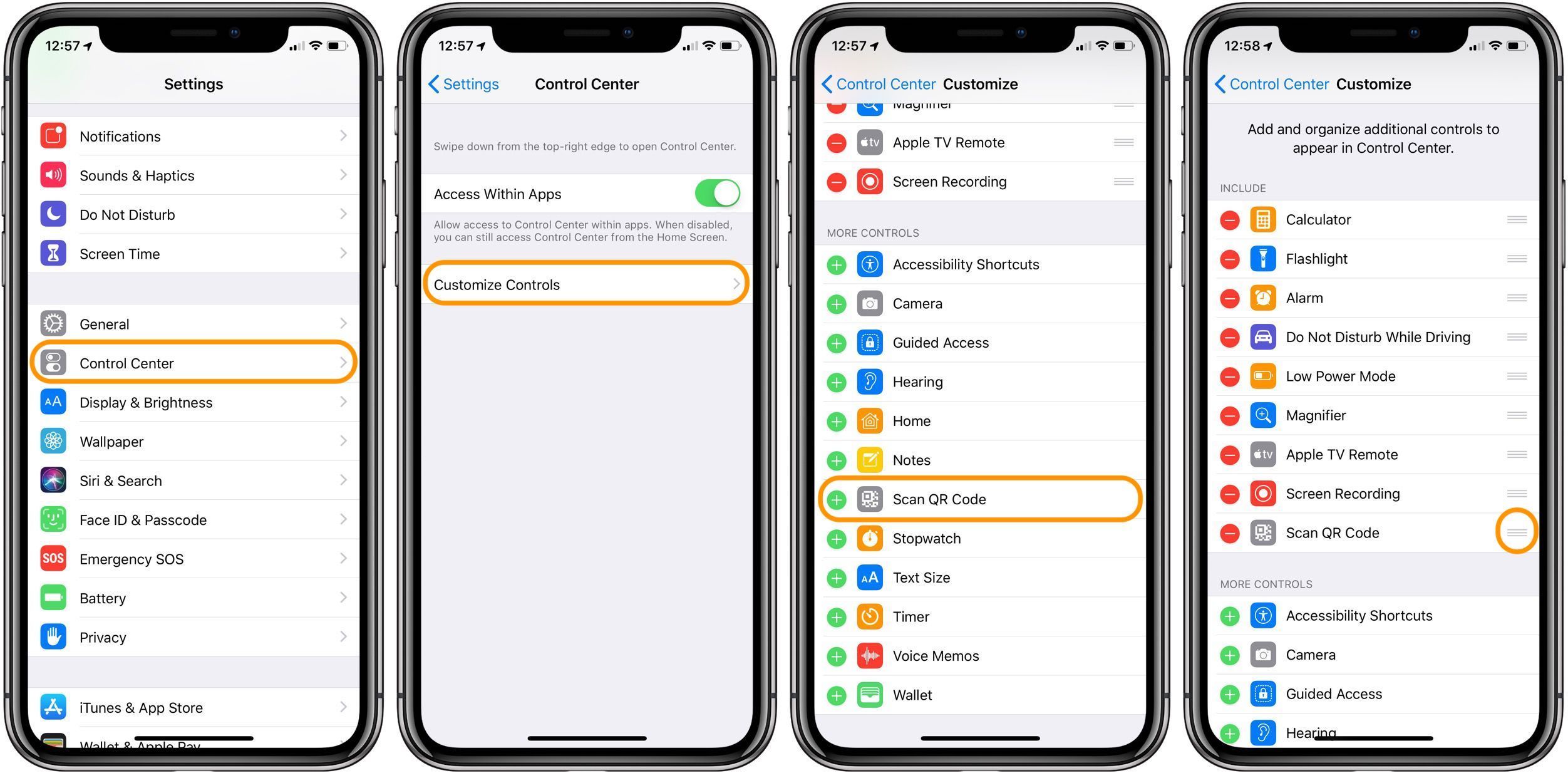
Еще одно новое дополнение к сканированию QR-кодов в iOS 12 — желтая рамка выделения, показанная ниже.
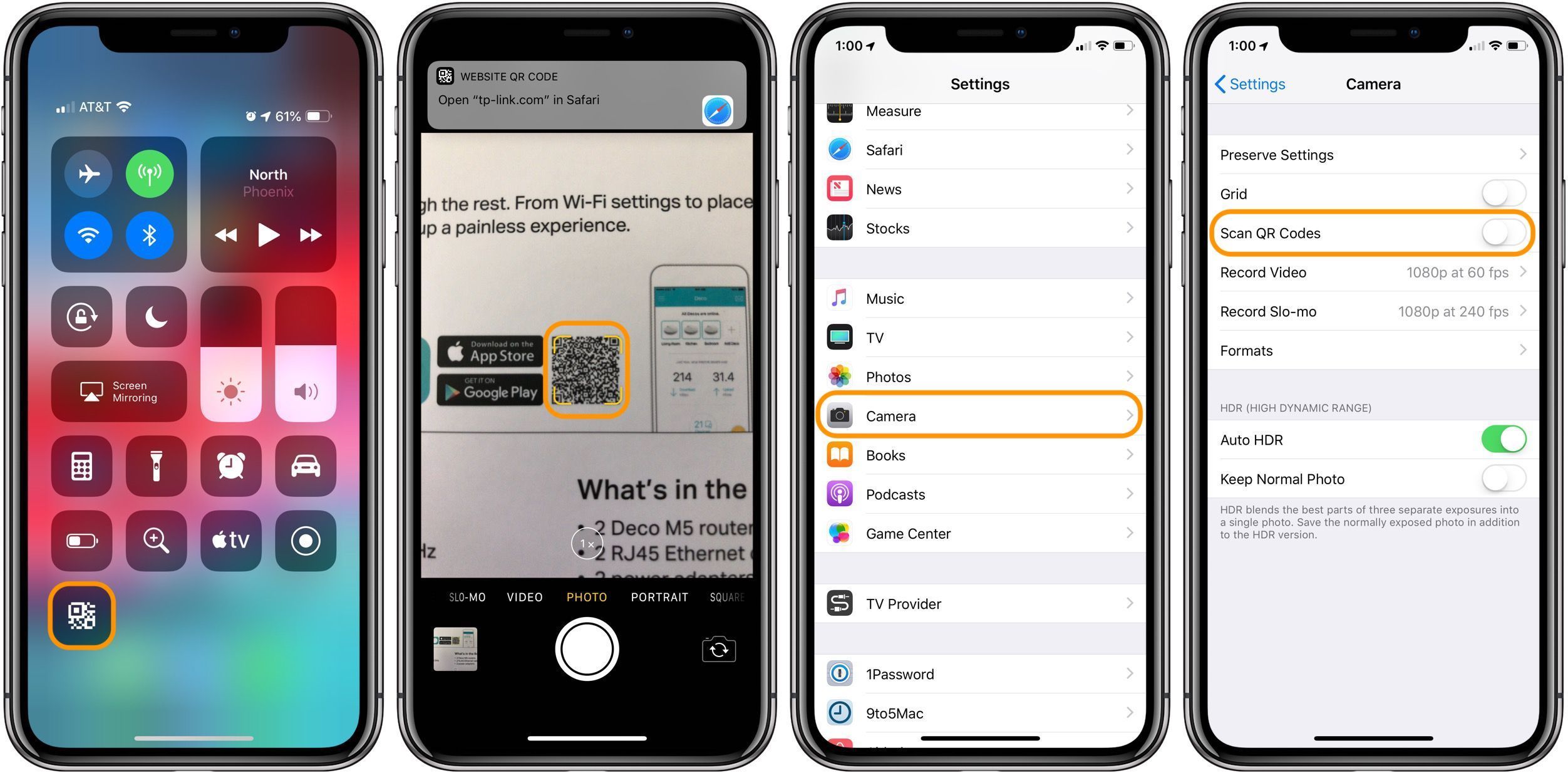
Если вы не возражаете против того, чтобы камера всегда подтягивала любые QR-коды, которые появляются в поле зрения, оставьте включенным пункт «Настройки» → «Камера» → «Сканировать QR-коды».
В противном случае использование нового ярлыка Центра управления и отключение функции в настройках камеры (показанной выше) должно соответствовать всем требованиям.
Для получения дополнительной помощи, чтобы получить максимальную отдачу от ваших устройств Apple, ознакомьтесь с нашим руководством, а также со следующими статьями:
- macOS Mojave: как создавать настольные стеки
- watchOS 5: Как переключить Raise, чтобы говорить за Siri
- Как подготовиться к публичной бета-версии iOS 12
- iOS 12: как настроить Screen Time в качестве родительского на iPhone или iPad ребенка
- watchOS 5: Как управлять контактами Walkie-Talkie
- watchOS 5: Как настроить громкость голоса Siri
- iOS 12: как навсегда удалить фотографии на iPhone
- watchOS 5: Как получить доступ к Интернету с вашего запястья
- iPhone iPad: как отображать значки вкладок Safari в iOS 12



![Вернуться к Mac 009: Как использовать NAS-устройство Synology для резервного копирования Time Machine [Видео]](http://master-gadgets.ru/wp-content/cache/thumb/2fd2eddbe_150x95.jpg)


