IPhone может очень хорошо справляться с невероятным количеством вещей и является удивительным устройством, но он не так полезен, когда у вас заканчивается свободное пространство…
Между множеством доступных приложений, возможностью снимать видео высокой четкости и пакетами фотографий, а также легкостью делиться контентом с другими в iMessages и других приложениях пространство для хранения часто заполняется быстрее, чем мы ожидаем.
Когда ваш iPhone выдает предупреждения о недостаточном объеме памяти, вы, как правило, больше не сможете делать больше фотографий или видеороликов, и возможно, вы можете прекратить получать iMessages и текстовые сообщения. Вы также можете заметить, что ваш iPhone работает медленно, происходит сбой приложений, и вы не сможете загружать вложения, приложения и другой контент.
С другой стороны, вы можете просто регулярно чистить содержимое вашего iPhone, даже если вам не хватает места. Давайте рассмотрим несколько различных способов освободить место и обеспечить бесперебойную работу iPhone.
Прежде чем мы рассмотрим некоторые сторонние приложения и параметры хранилища, давайте воспользуемся настройками в iOS, чтобы получить представление о ситуации с местом на диске (как всегда лучше сделать резервную копию вашего iPhone перед удалением контента, ознакомьтесь с нашим руководством, если вы ‘ Я хотел бы помочь).
Оценивая вашу ситуацию удаление приложений
1. Перейдите в «Настройки» → «Основные» → «Хранение». Использование iCloud.
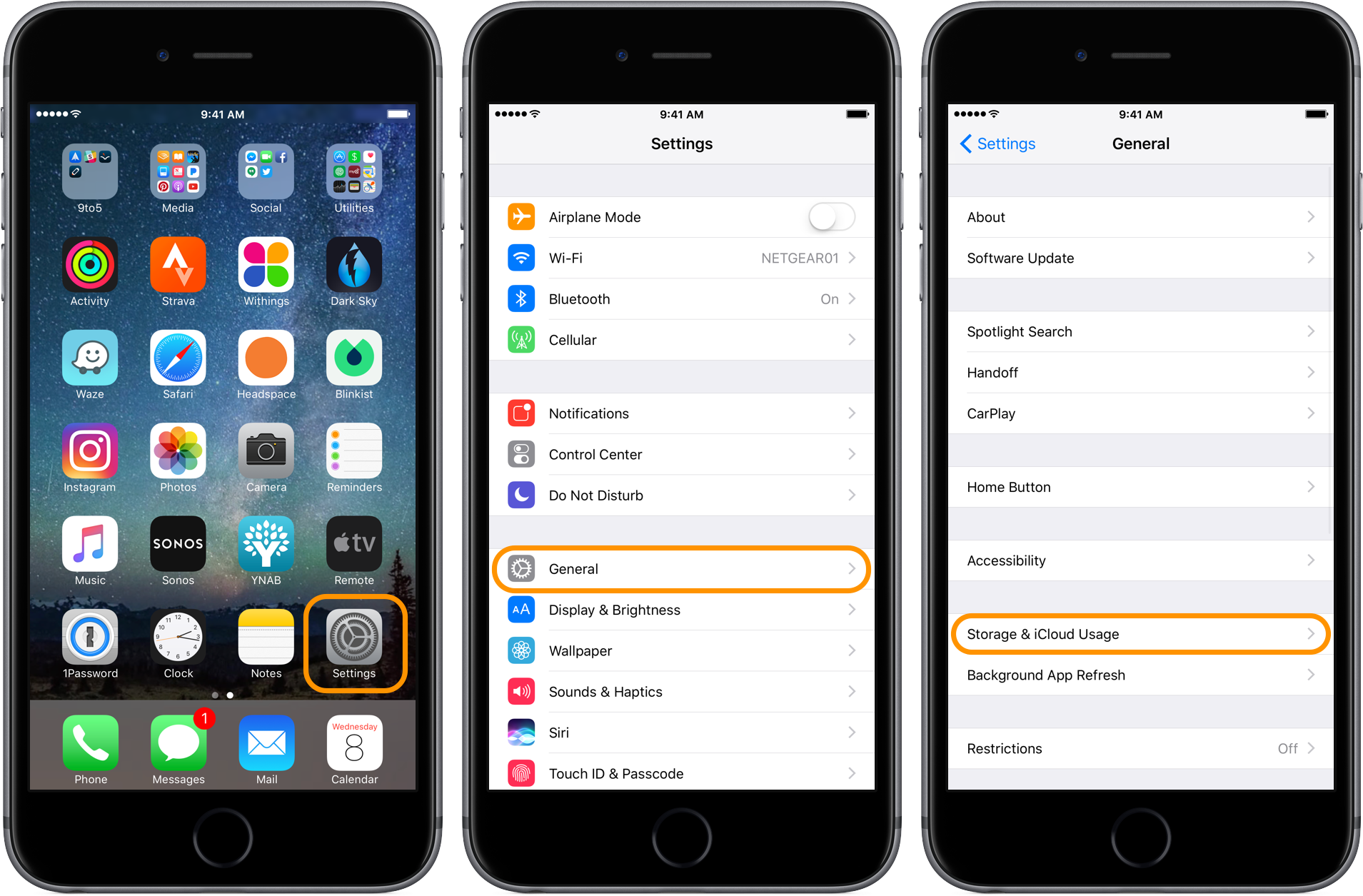
2. Теперь нажмите на Управление хранилищем в разделе ХРАНЕНИЕ. Теперь вы увидите все ваши приложения в списке от самых больших до самых маленьких, а также «Используемое и доступное хранилище» вверху.
Фото Камера обычно занимает больше места, мы немного вернемся к этому. Что касается действий по быстрой очистке пространства прямо в настройках, поищите сторонние приложения, которые вы можете удалить, и посмотрите на музыку и Safari.
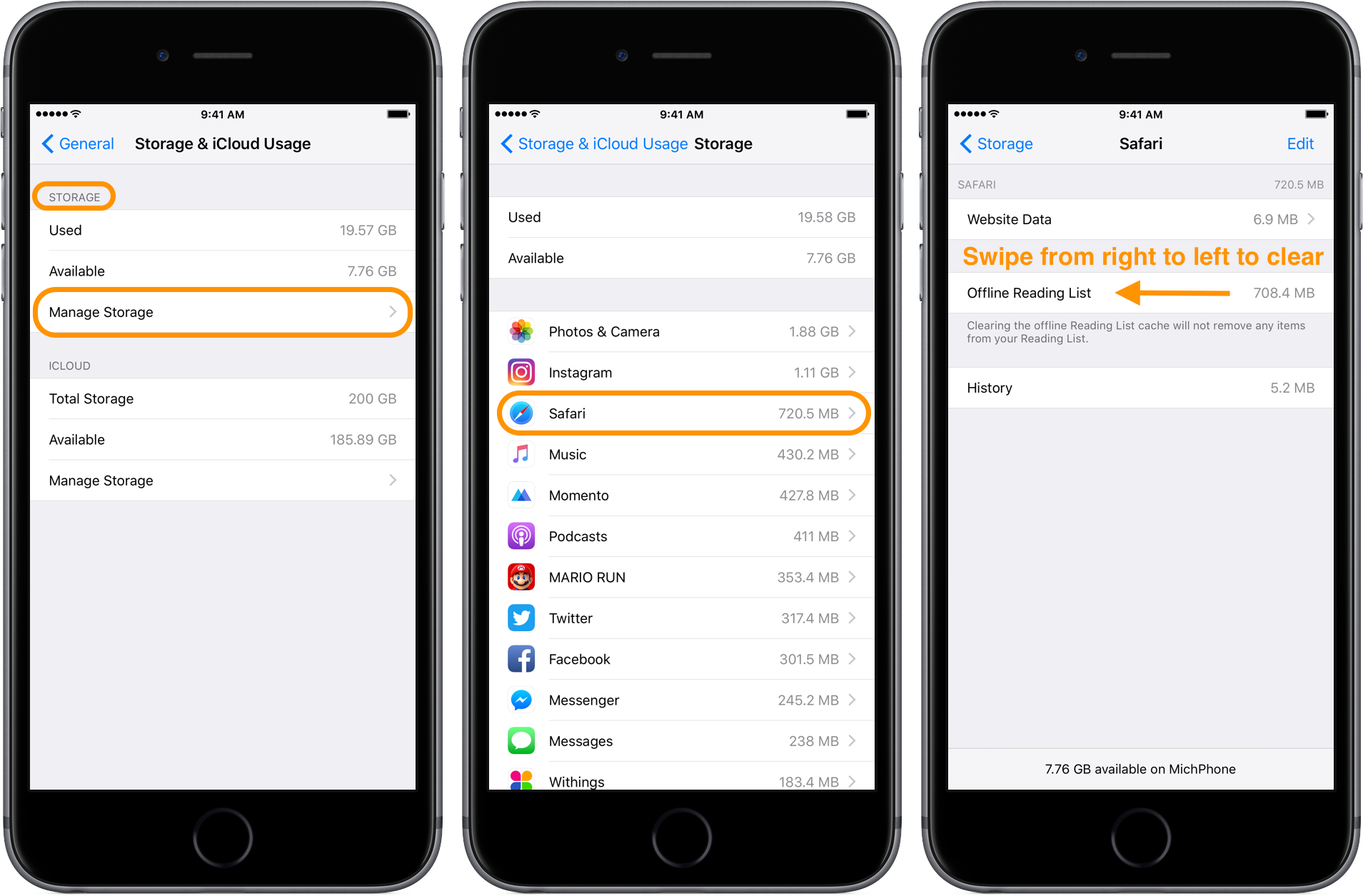
На среднем изображении выше вы заметите, что Safari хранит почти 1 ГБ данных. Давайте взглянем. Оказывается, мой список чтения сохраняется для автономного использования, но мне не нужна эта функция. Я могу провести справа налево, чтобы очистить автономный кеш, или нажать «Изменить» в верхнем правом углу, чтобы освободить место для хранения (тот же процесс применяется, если вы нажмете на «Музыка», как показано на среднем изображении выше).
3. Нажмите на стороннее приложение, в приведенном ниже примере я выбрал Momento, который довольно большой и составляет 411 МБ. Теперь вы увидите «Удалить приложение» внизу. Используйте эту опцию, чтобы удалить любые приложения, которые вам больше не нужны (обычно это быстрее, чем перелистывать назад и обратно между настройками и домашним экраном). Имейте в виду, что удаление приложений размером менее 100 МБ не приведет к чрезмерному перемещению иглы, поэтому лучше сосредоточиться на более крупных приложениях в верхней части списка.
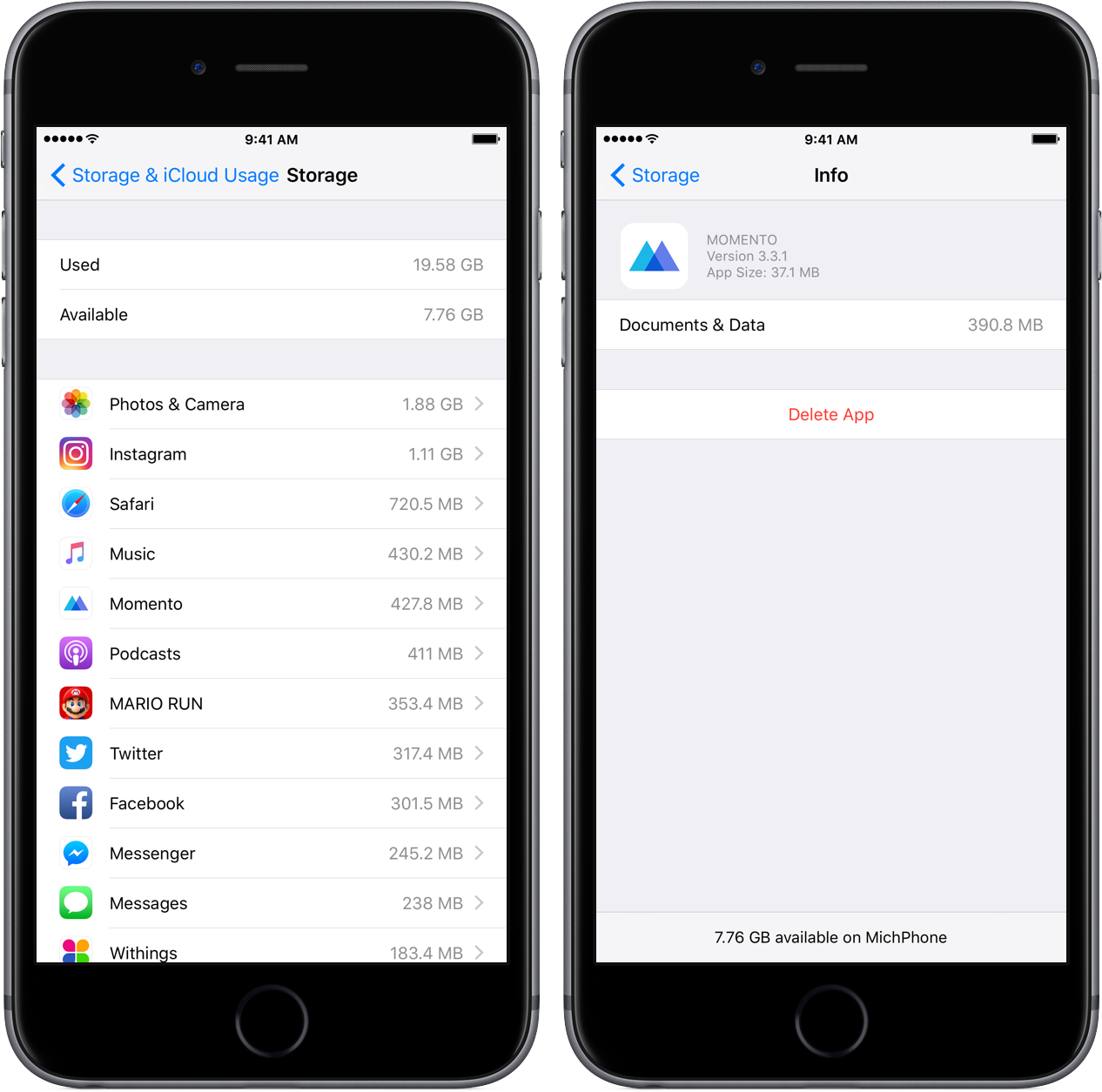
Удаление фотографий видео
Хорошо, теперь давайте посмотрим на приложение Фотографии. Если у вас есть какие-либо видео, которые вы можете удалить, чтобы освободить больше всего места быстрее всего, затем переходите к удалению фотографий. Помните, что если вы используете библиотеку фотографий iCloud, любые фотографии или видео, которые вы удаляете с iPhone, также будут удалены с других устройств Apple, использующих ту же учетную запись iCloud (чтобы проверить, используете ли вы эту функцию, перейдите в «Настройки» → «iCloud» → «Фотографии»). Поэтому убедитесь, что все в порядке, удалив их или сделав резервную копию в другом месте.
- Перейдите к Фото → Альбомы (нижний правый угол) → Видео.
- Чтобы удалить ненужные видео, коснитесь значка корзины и затем нажмите «Удалить видео».
- Вернитесь к Альбомам → Недавно удаленные (дальше, чем Видео) → Выберите (вверху справа) → Удалить все → Удалить x элементов.
Самый простой способ удалить фотографии — перейти в альбом «Все фотографии» на вкладке «Альбомы», нажать «Выбрать» в правом верхнем углу экрана. Теперь вы можете выбрать несколько фотографий одновременно, прокрутить вверх и вниз, чтобы выбрать столько, сколько вы хотите, а затем нажать значок мусорной корзины, чтобы удалить их (вы увидите общее количество выбранных элементов в верхней центральной части ваш экран).
Существует много вариантов сохранения фотографий и видео перед их удалением. Вы можете использовать iCloud Photo Sharing (хотя загрузка видео может занять некоторое время), загрузить их в свою библиотеку Photos на вашем Mac (если вы еще не используете iCloud Photo Library) или использовать стороннюю программную / аппаратную опцию.
Молния к USB-накопителям
Внешний диск может быть хорошим вариантом, если вы хотите сохранить большее количество видео, фотографий или файлов за один раз или предпочитаете не использовать облачный сервис. USB-накопитель Lightning to USB также очень удобен для путешествий или если у вас нет компьютера поблизости. В течение многих лет на самом деле не было никаких внешних флэш-накопителей, которые подключались бы непосредственно к iPhone и iPad, однако сейчас есть несколько отличных вариантов.
Флэш-накопитель SanDisk iXpand — это мой любимый вариант с поддержкой Lightning и стандартным USB-соединением. Эти внешние флэш-накопители доступны в 32, 64 и 128 ГБ хранилища и работают с бесплатным приложением iXpand Drive. 32 ГБ вариант стоит 35 долларов. Есть несколько более дешевых вариантов, но, поскольку вам нужно использовать приложение производителей, чтобы использовать этот тип накопителей Lightning, стоит приобрести авторитетный бренд, который предоставит хорошее программное обеспечение.
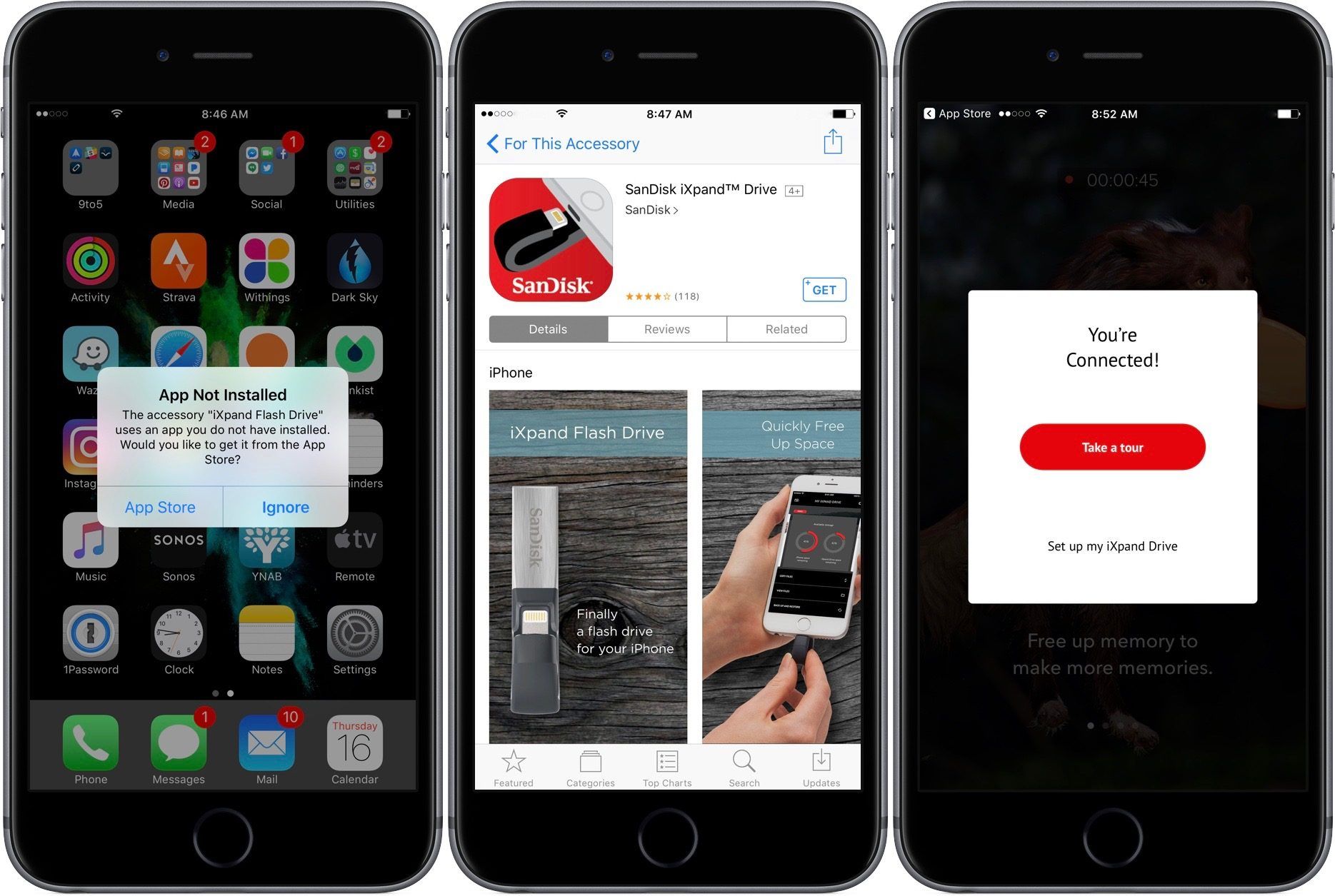
Google Фото Dropbox
Много раз стороннее программное обеспечение / оборудование может быть действительно полезным, чтобы помочь с проблемами хранения iPhone. Одним из лучших бесплатных вариантов является Google Photos, который предлагает бесплатное неограниченное хранилище и удобный пользовательский интерфейс, чтобы помочь вам освободить место. Имейте в виду, что вам понадобится подключение к Интернету для загрузки контента, а затем вы сможете освободить место на вашем iPhone. Вы также можете использовать Dropbox для автоматического сохранения сделанных фотографий, но только 2 ГБ свободного места бесплатно.
Доктор уборщик Power Clean
В настройках хранилища вы заметите, что мы рассмотрели немного раньше, вы можете увидеть опцию очистки кеша для отдельных приложений, а некоторые — нет. В App Store есть некоторые сторонние приложения, которые, кажется, помогают очистить кеши в нескольких приложениях и iOS, таких как Dr. Cleaner. Это приложение также поможет вам удалить фотографии, найдя похожие изображения, так что вы сохраните только те фотографии, которые вам нужны. Dr. Cleaner — бесплатная загрузка в App Store, имеет 5/5 звезд и даже бесплатна.
Power Clean — еще одно стороннее приложение, которое помогает освободить хранилище с помощью сканирования фотографий и видео и даже монитора сотовой сети. Это также бесплатное приложение с 5/5 звездами, но содержит рекламу.
Удаление сообщений
Если вы заметили в Настройках, что ваши Сообщения занимают достаточно много места, есть пара хороших способов быстро восстановить это хранилище. Вы можете удалять сообщения одно за другим, проводя справа налево и нажимая «Удалить», или поочередно, нажимая «Изменить» в верхнем левом углу, выбирая несколько бесед, а затем «Удалить».
Тем не менее, есть несколько хитростей по сокращению использования хранилищ сообщений. Большая часть места используется вложениями в сообщениях, которые обычно представляют собой фотографии и видео, которые отправляются и принимаются. Начните с перехода к наиболее часто используемым сообщениям и выполните следующие действия:
- В сообщении коснитесь значка i в правом верхнем углу.
- Нажмите и слегка удерживайте фото или видео, пока не появится опция «Еще…» (не делайте 3D Touch / фирменное нажатие).
- Нажмите «Еще», теперь вы сможете выбрать столько фотографий или видео, сколько захотите.
- Нажмите на значок корзины в правом нижнем углу и подтвердите удаление.
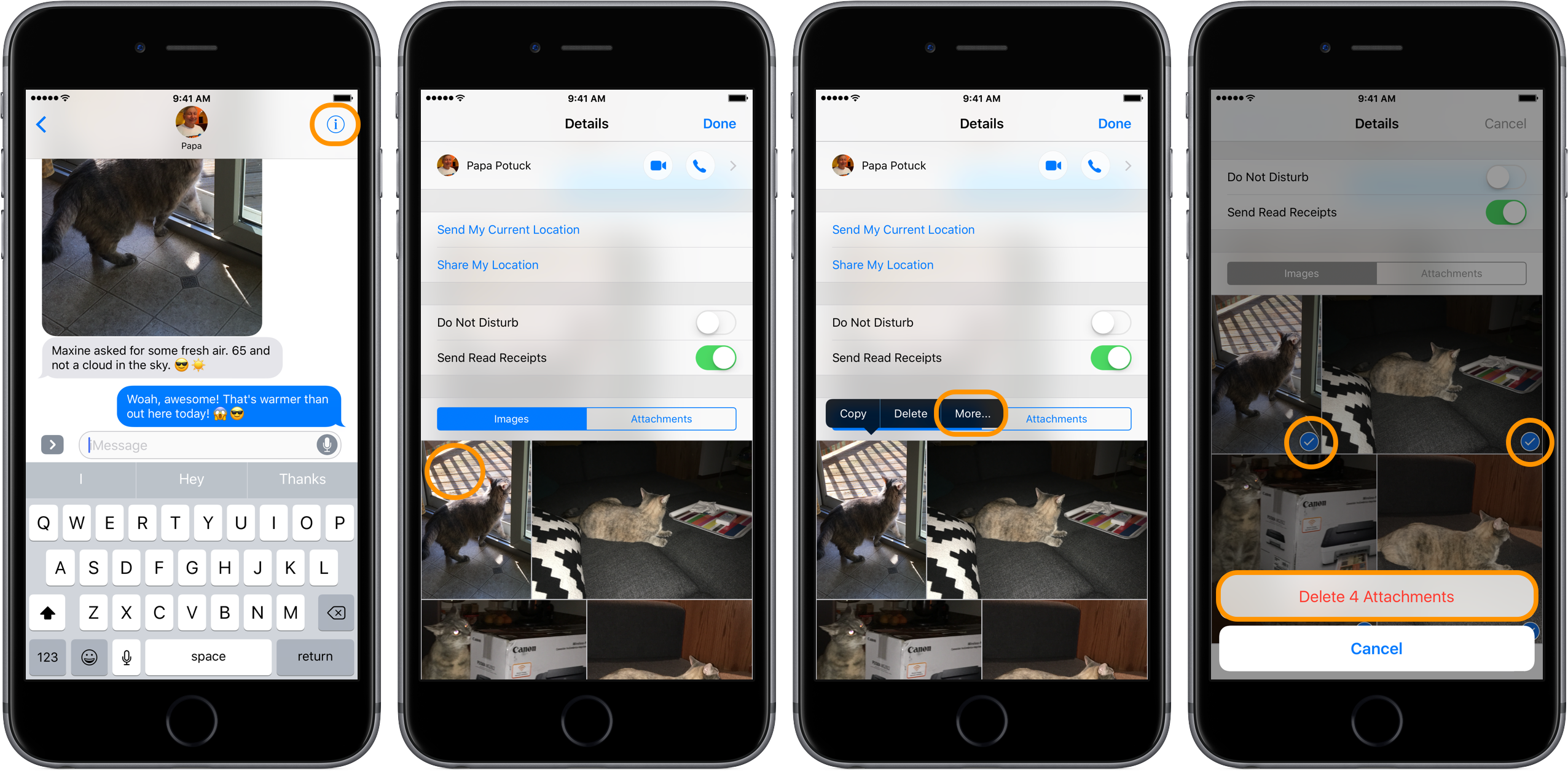
Это даст вам максимальную отдачу, так сказать, за освобождение места для хранения вашего iPhone. Еще одна удобная функция для очистки ваших сообщений находится в настройках, где у вас есть возможность для iOS автоматически удалять любые сообщения старше 30 дней или 1 года. Следуйте инструкциям ниже, если вы хотите включить эту функцию:
- Нажмите на приложение Настройки, а затем прокрутите вниз, чтобы найти сообщения.
- Нажмите на сообщения и прокрутите вниз, пока не появится сообщение Сохранить сообщения.
- Нажмите на Сохранить сообщения и выберите 30 дней или 1 год.
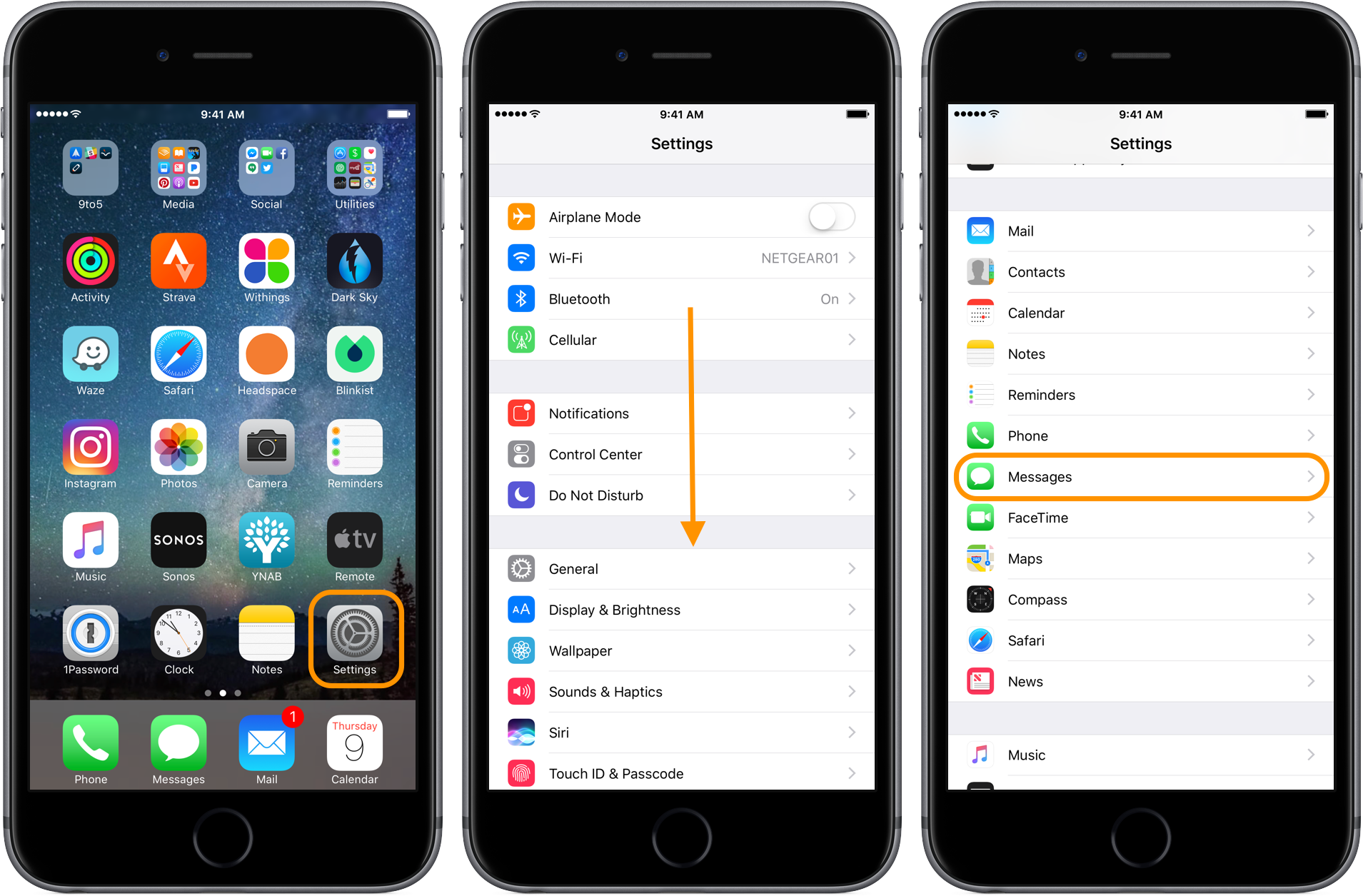
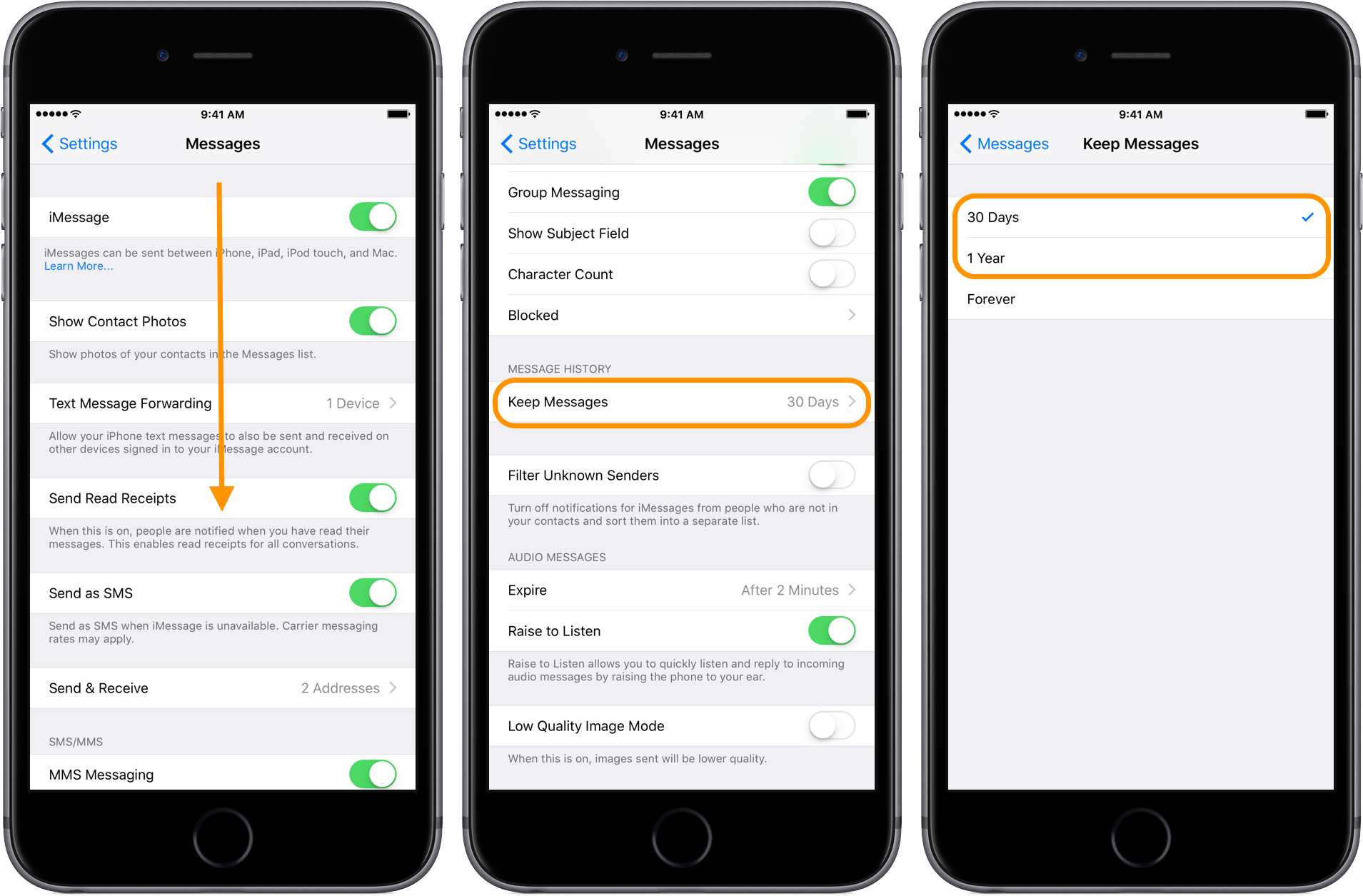
Использование некоторых или всех этих параметров должно помочь вам освободить место на вашем iPhone и вернуть вас в дело. Если ваш телефон, кажется, не отражает больше места после выполнения этих шагов, или цифры не складываются, попробуйте перезагрузить iPhone. Если это не помогает, вы можете восстановить свой телефон (сначала сделайте резервную копию) или связаться со службой поддержки Apple. Как всегда, не стесняйтесь задавать любые вопросы в комментариях ниже!






