Общая проблема с сенсорной панелью на новом MacBook Pro от Apple заключается в том, что она может быть просто бесполезной и бесполезной. Функциональные клавиши и сочетания клавиш могут сделать вас эффективными, но настройка сенсорной панели может поместить элементы, такие как экранные элементы управления Safari, прямо на клавиатуру.
Сенсорная панель для меня — это способ открыть для себя функциональность приложений, а индивидуальная настройка Safari позволяет вам персонализировать то, к чему вы хотите получить доступ. Ниже мы рассмотрим, как вы можете использовать настройку Safari Touch Bar для улучшения собственного рабочего процесса в macOS.
Как писатель на 9to5Mac, в Safari есть несколько общих ссылок, к которым я ежедневно обращаюсь. До MacBook Pro с сенсорной панелью я полагался на ссылки закладок, а затем охотился за ними по мере необходимости. Хотя они были добавлены в закладки, возвращение к ним быстро было чем угодно. После нескольких дней работы с моей сенсорной панелью я понял, что могу значительно ускорить доступ к этим страницам, даже быстрее, чем с помощью панели избранного или поля интеллектуального поиска Safari.
Ранее я полагался на использование сочетаний клавиш для перехода в строку URL-адреса, ввода части моего URL-адреса и последующего выбора нужного из списка. Хотя это и не страшно, стало неприятно найти то, что я хотел, так как интеллектуальный поиск Safari сочетает в себе закладки и историю. Если вы посещаете несколько разных страниц, которые совместно используют один и тот же корневой домен, это может раздражать только с помощью сочетаний клавиш.
Решение было простым: начать творческое использование сенсорной панели с Safari.
Вот как это сделать самостоятельно:
1. Добавьте в закладки все ваши часто посещаемые страницы и убедитесь, что они находятся в разделе «Избранное».
- Совет: создавайте папки для еще лучшей организации.

Сенсорная панель рабочего процесса Safari — закладки
2. Настройте сенсорную панель в Safari, чтобы убедиться, что она содержит элемент «Набор по умолчанию» или, по крайней мере, содержит элемент «Поле интеллектуального поиска Focus». (Ранее Джефф подробно описывал, как редактировать сенсорную панель, в своих 15 советах и рекомендациях по использованию сенсорной панели для новой публикации MacBook Pro.)

Safari Workflow Touch Bar — Настройка сенсорной панели
3. Все сделано!
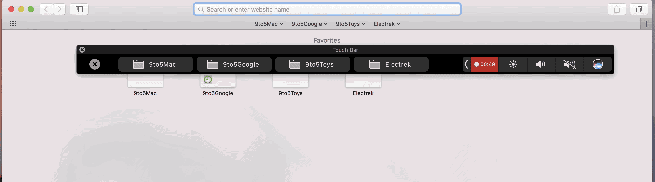
Нажмите здесь для полного разрешения GIF
Теперь, когда вы захотите перейти к часто посещаемому URL-адресу в Safari, коснитесь увеличительного стекла на сенсорной панели, выберите папку (если вы ее создали), а затем URL-адрес. Используя сенсорную панель, вы можете добраться до пункта назначения примерно за два касания против трех или четырех сочетаний клавиш, которые обычно требуются (не включая ввод некоторых URL-адресов).
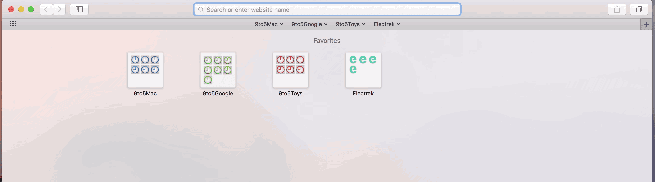
Нажмите здесь для полного разрешения GIF
Сенсорная панель нового MacBook Pro — это то, что я рад видеть в будущих приложениях, так как они находят наилучшие способы ее использования. Safari — это лишь верхушка айсберга, но он показывает простой способ настроить рабочий процесс, чтобы он был более эффективным и действенным с помощью сенсорной панели.
Используете ли вы Touch Bar на MacBook Pro, чтобы ускорить рабочий процесс? Дайте нам знать в нашем опросе.






