Apple выпускает малоизвестное служебное приложение, которое помогает вам анализировать и диагностировать ваше соединение Wi-Fi, которое называется Wireless Diagnostics. Откройте приложение, щелкнув опцию на индикаторе Wi-Fi в строке меню и выберите «Открыть беспроводную диагностику…». Хотя приложение содержит много полезной информации, интуитивно не ясно, что вы должны с ним делать.
Разочарован плохим WiFi на Mac OS X? Это руководство может помочь вам улучшить WiFi на вашем компьютере.
Следуйте ниже для пошагового просмотра всех экранов в Wireless Diagnostics, которые могут помочь вам проанализировать вашу сеть Wi-Fi и найти любые слабые места. Может быть сложно увидеть столько статистики одновременно, но на самом деле вас интересует только пара чисел. Мы объясним, что важно.
Ассистент
Первый экран — это Ассистент, мастер автоматической пошаговой диагностики приложения для выявления распространенных сетевых проблем. В конце процесса помощник создает отчет, который можно отправить в службу поддержки Apple для дальнейшей помощи. Однако, как самостоятельный инструмент самопомощи, помощник, на мой взгляд, не очень полезен. Более интересные данные для отдельных лиц можно найти в разных окнах Wireless Diagnostics. Доступ к этим другим представлениям осуществляется из пункта меню «Окно».
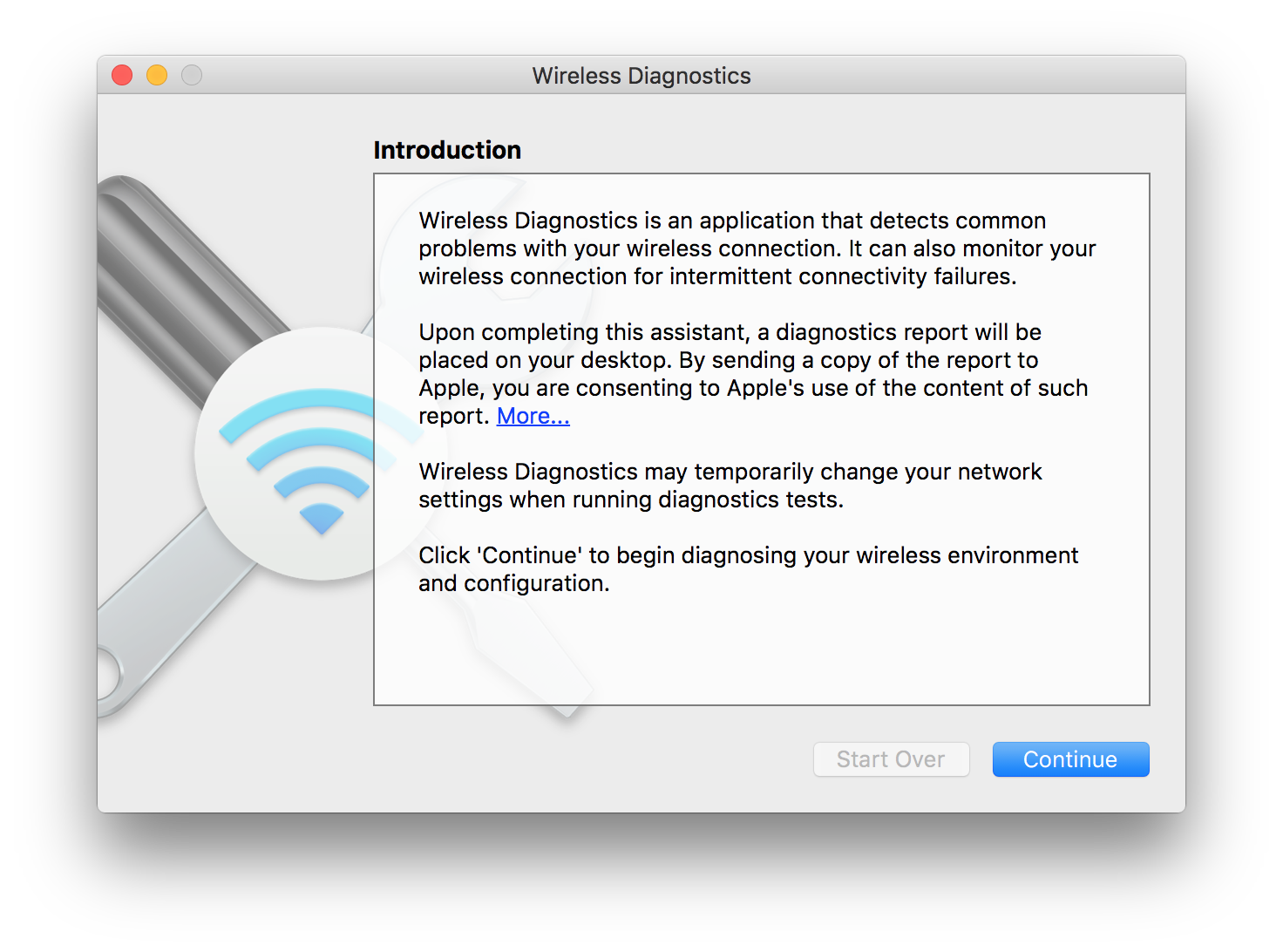
Информация
Вкладка «Информация» представляет собой простую панель таблиц, которая отображает информацию о беспроводном соединении. Это включает в себя быстрый доступ к информации, такой как MAC-адрес оборудования, режим Wi-Fi, рабочая полоса и канал. Здесь также отображаются текущие уровни шума и RSSI, подробнее об этом позже.
Этот экран полезен для быстрой диагностики наиболее очевидных проблем. Например, если вы используете двухдиапазонную сеть Wi-Fi, такую как AirPort Extreme, стоит проверить, действительно ли вы работаете в ожидаемой полосе ГГц.
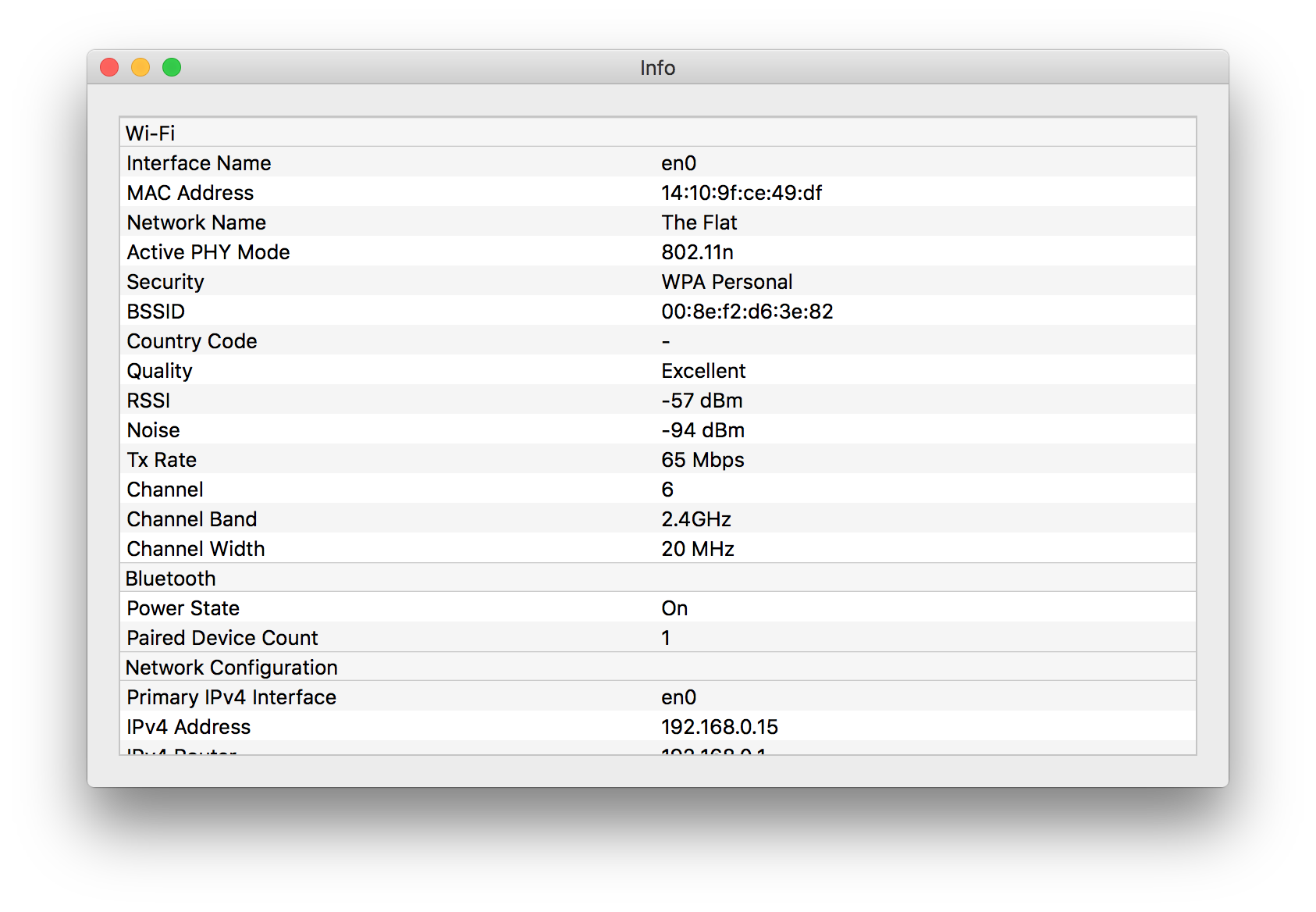
Если вы ожидали увидеть 5 ГГц в списке, но не видите, сначала проверьте конфигурацию вашего маршрутизатора, а затем попробуйте приблизиться к базовой станции. Поскольку 2,4 ГГц обычно обеспечивает более дальние сигналы, общая ошибка для производительности Wi-Fi заключается в том, чтобы просто приблизиться к устройству, чтобы ноутбук мог подключиться к (более быстрой) линии связи 5 ГГц.
Другой интересный пункт данных для проверки — это скорость передачи, которая определяет максимально возможную скорость передачи для текущего соединения. Если у вас сверхбыстрая оптоволоконная широкополосная связь, но заявленная вами скорость передачи составляет всего 78 Мбит / с, не разочаровывайтесь, если ваша максимальная скорость интернета также ограничена 78. Возможно, вам придется изменить настройки или обновить оборудование до нового маршрутизатора (предложения ниже), чтобы в полной мере использовать скорость вашего провайдера.
Что немного запутывает, так это то, что скорость передачи не постоянна для конкретного маршрутизатора: она будет меняться, поскольку система адаптируется к условиям беспроводной связи с мыслью, что медленное, стабильное соединение лучше, чем более быстрое, ненадежное. Панели беспроводной диагностики обновляются с новыми действующими значениями, если скорость передачи изменяется.
бревна
Вкладка «Журналы» является, пожалуй, самым непостижимым окном в диагностике беспроводных сетей, поскольку все ее назначение — записывать соответствующие действия сетевого процесса в файл системного журнала, который затем можно просмотреть в консольном приложении. Эти журналы не так просто расшифровать для людей, и они очень шумные.
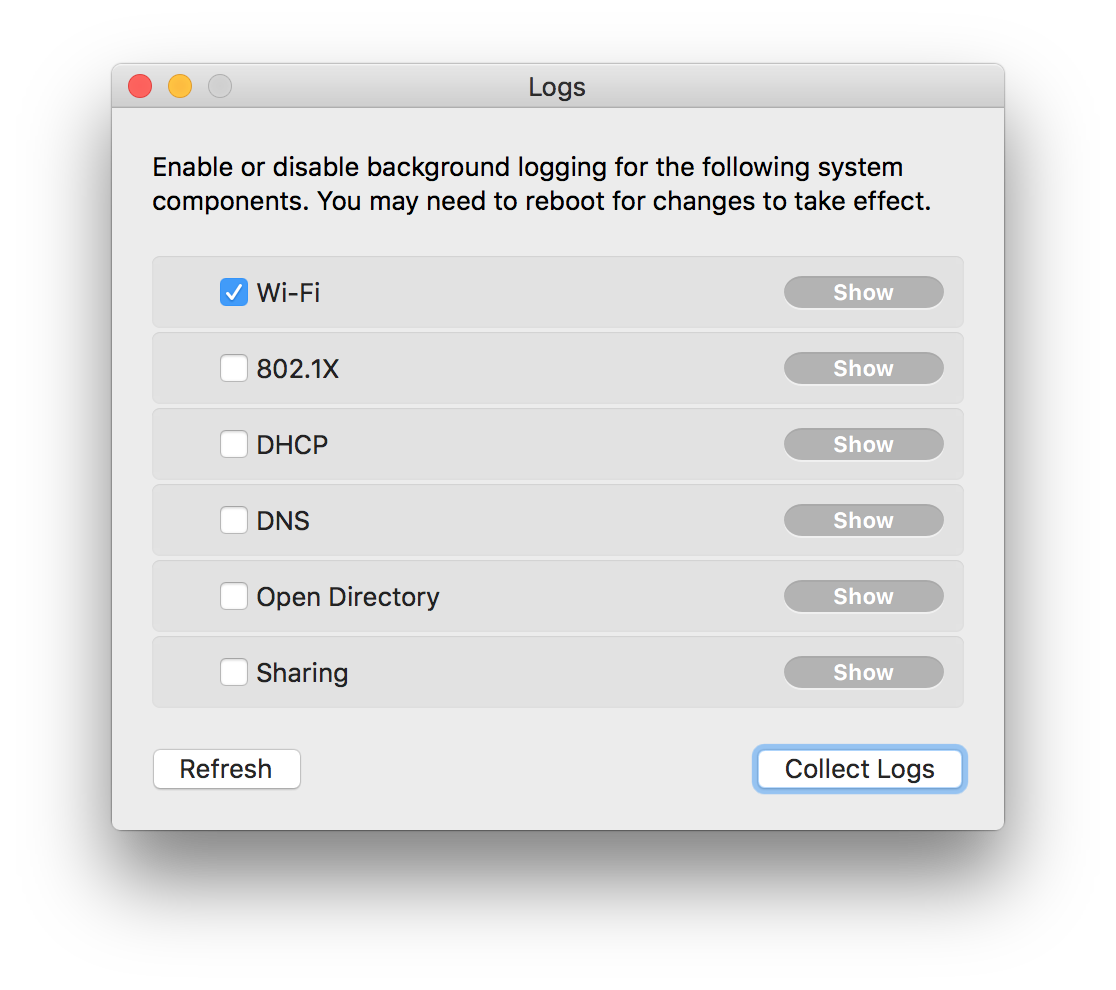
Одна хорошая вещь, которую он делает, — это периодическая история качества соединения Wi-Fi, при условии, что вы можете прочитать посторонние строки. Если вы хотите протестировать показания RSSI по всему дому, вы можете включить ведение журнала и прогуляться с MacBook. После этого экспортируйте журнал и извлеките лучшие и худшие результаты. Более доступную версию той же информации можно найти в других представлениях.
сканирование
Скорее всего, самое полезное окно, Scan передает информацию о вашей сети и других сетях поблизости. Это особенно важно для людей, которые живут в перегруженных районах, таких как многоквартирный дом, где многие станции Wi-Fi установлены в непосредственной близости. Сканирование позволяет просматривать каналы, на которых работают эти другие маршрутизаторы Wi-Fi.
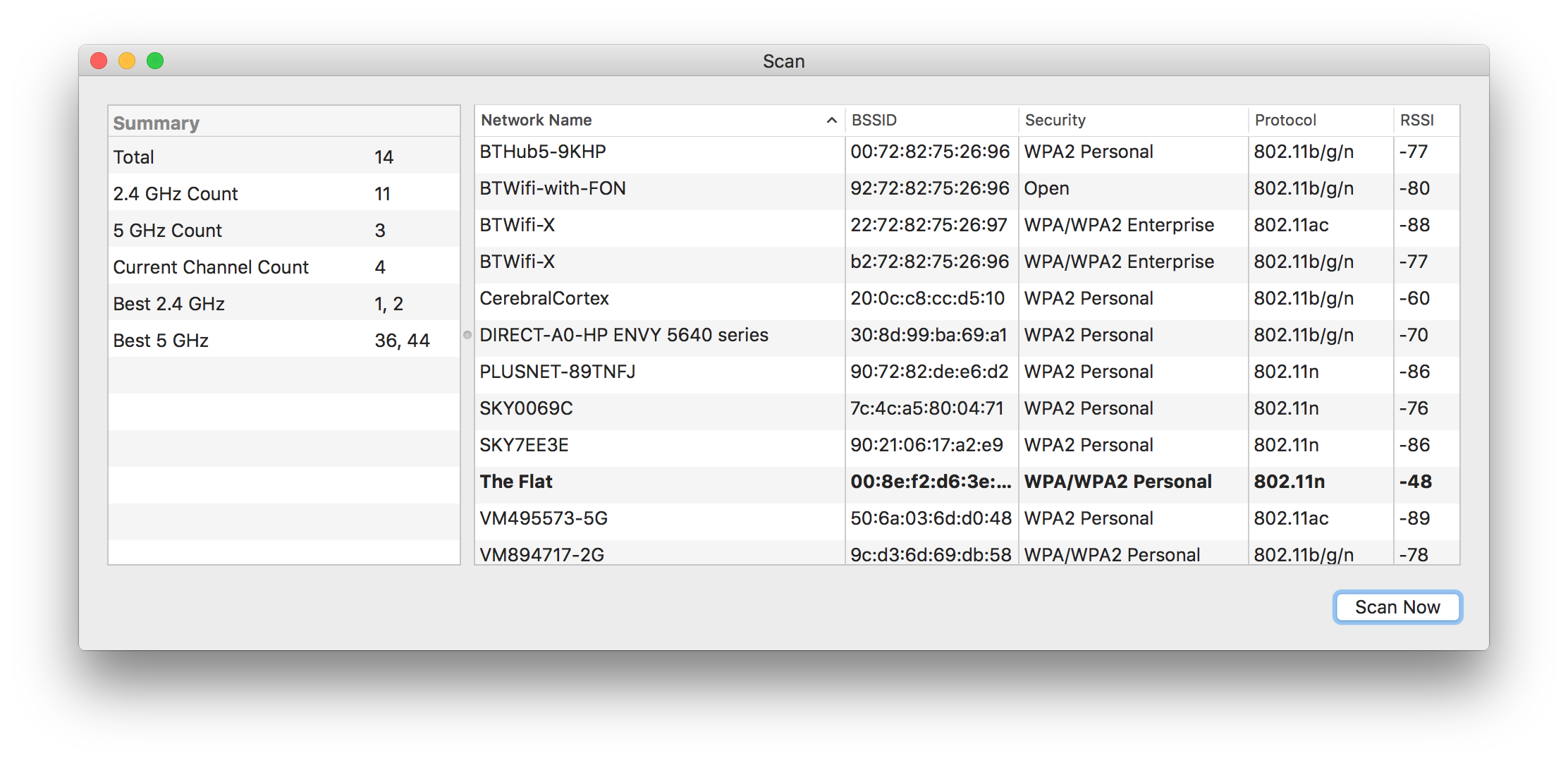
Когда вы думаете о Wi-Fi, обычно это происходит в контексте помех от внутренних стен. Наличие слишком большого количества станций Wi-Fi, осуществляющих связь в одном и том же диапазоне / канале, также может привести к серьезным проблемам с помехами, которые приводят к ненадежному интернету и пропадающим соединениям. Левая часть окна «Сканирование» предлагает лучшие «чистые» каналы в области как для 2,4 ГГц, так и для 5 ГГц.
Если вы испытываете прерывистую работу с вашим Wi-Fi, проверьте этот экран и настройте свой маршрутизатор на использование другого канала для связи, выбирая «лучший» для диапазонов 2,4 ГГц и 5 ГГц, как предложено приложением. Я недавно сделал это и увидел огромное улучшение надежности сети; Раньше мое соединение случайным образом отключалось на несколько секунд несколько раз в день, теперь частота отказов близка к раз в неделю. В настоящее время я живу в многоквартирном доме, так что он подвержен перегрузкам в сети, и каждая квартира имеет свою собственную настройку Wi-Fi.
Спектакль
На вкладке «Эффективность» отображаются графики RSSI и уровня шума. К сожалению, интерфейс скудный и неинтерактивный: вы не можете, например, нажимать на отдельные показания или увеличивать график. Вы можете перетащить разделители между элементами, чтобы сделать графики больше или меньше. Вероятно, пришло время объяснить эти концепции.
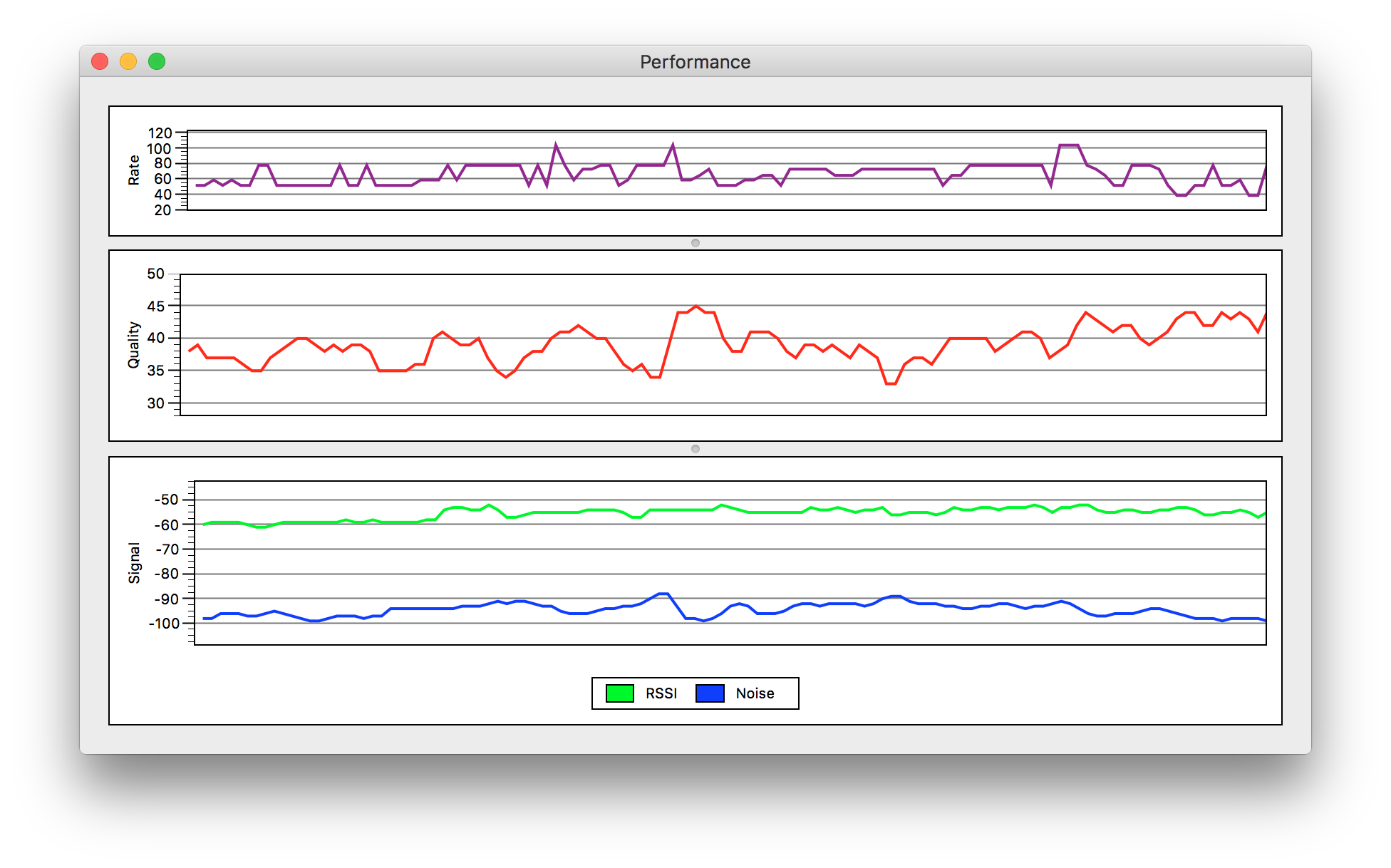
RSSI лучше всего рассматривать как показатель силы сигнала, даже если он не совсем точен. Чем выше, тем лучше. Чтобы запутать дело, показания дБМ измеряются от 0 до -100, поэтому меньшие числа по величине (то есть числа ближе к нулю) лучше. Для оборудования Apple стремитесь к цифрам выше -60 в целом.
Показания шума увеличивают близкие помехи от другого беспроводного оборудования, использующего тот же спектр; большая часть этого поступает из других точек беспроводного доступа. Чем ниже, тем лучше (поэтому большие абсолютные числа). Как правило, высокие помехи составляют около -70, а -100 — лучшее, чего вы можете достичь практически. Вкладка Performance также показывает отношение сигнал / шум на отдельном графике красной линии — это соотношение в конечном итоге определяет качество связи. Хорошим эталоном для сильной ретрансляции Wi-Fi является разница сигнал-шум выше 25.
Sniffer
Sniffer записывает пакеты из локальной сети, чтобы просмотреть позже. Инструмент захватывает пакеты из заданного канала и сохраняет их в файл. Как ни странно, приложение не может открыть файлы журнала, которые оно создает, поэтому вам придется использовать сторонний инструмент.
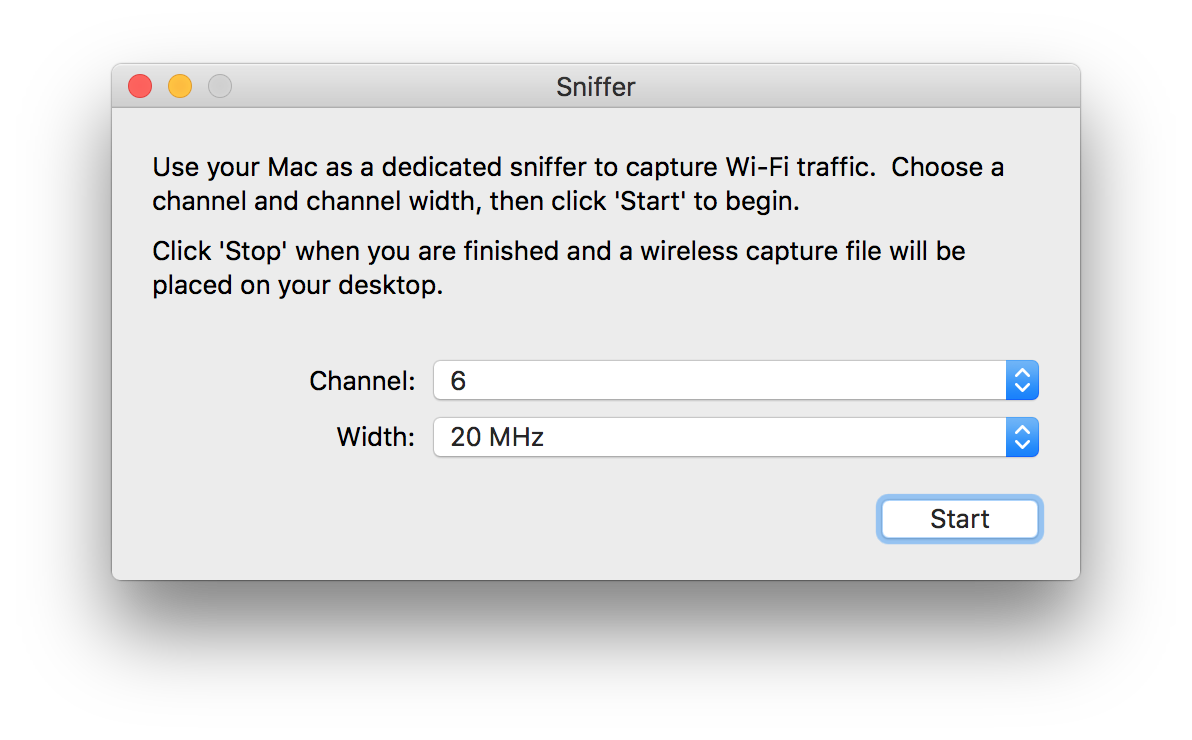
Лучший выбор — приложение под названием Wireshark: в журналах показан весь трафик, передаваемый по сети. Это не очень полезно для диагностики производительности Wi-Fi, поэтому вы можете игнорировать вкладку.
монитор
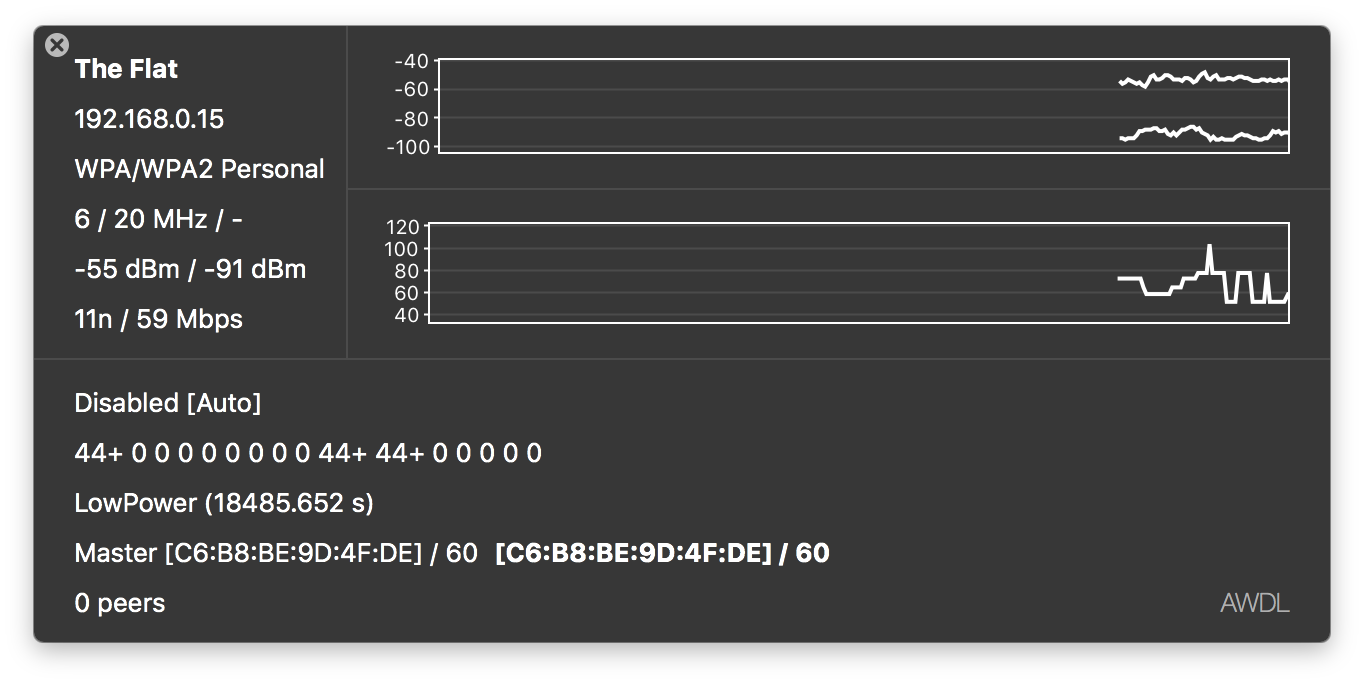
Вкладка «Монитор» представляет собой окно панели мониторинга, в котором собрана важная информация от каждой из других вкладок. Он включает в себя IP-адрес, скорость передачи, графики сигналов и шумов и многое другое. С темно-черным внешним видом вы можете даже оставить эту панель открытой на рабочем столе — почти как виджет. Он разумно изменяет размеры, чтобы показать подмножества данных, если вы предпочитаете более компактную форму.
Заключение
Наиболее важными характеристиками являются скорость передачи, RSSI и отношение сигнал / шум. Если эти цифры хуже, чем вы ожидаете, пришло время купить новые маршрутизаторы, добавить беспроводные повторители или приблизиться к самому маршрутизатору. После того, как вы изменили настройки, снова используйте инструменты Wireless Diagnostics, чтобы увидеть, были ли внесенные вами изменения улучшением общего уровня сигнала.
Хотя перемещение антенн или оборудования может помочь, если вам нужна более высокая скорость, часто вам придется прибегать к покупке нового оборудования. Не должно вызывать удивления то, что маршрутизаторы Wi-Fi от вашего кабельного провайдера почти всегда уступают выделенному оборудованию.
Последняя версия Apple AirPort Extreme проста в настройке и хорошо проработана, хотя возможно и лучшие маршрутизаторы доступны и от других производителей, таких как этот маршрутизатор ASUS, если вы не возражаете против более технической настройки и конфигурации. Удлинители сети Powerline также очень полезны для борьбы с мертвыми точками подключения в вашем доме; просто подключить небольшой адаптер к стене, чтобы обеспечить надежный Интернет в зоне.
Если вы живете рядом со многими другими домами со своими собственными точками доступа (квартирами) и испытываете ненадежное соединение, проверьте канал, на котором работает ваш маршрутизатор, в представлении «Сканирование» и измените его на один из предложенных каналов. Это может оказать огромное влияние на стабильность Wi-Fi … это, безусловно, помогло мне.






