Вы можете легко потратить от 100 до 200 долларов на цифровую фоторамку Wi-Fi, но они часто имеют неуклюжие интерфейсы для синхронизации фотографий, и дисплеи могут быть довольно плохими. Лучшим решением может быть перепрофилирование старого iPad или перевод вашего текущего iPad в режим фоторамки для особых случаев.
Apple использовала удобную кнопку слайд-шоу фотографий на экране блокировки iPad несколько лет назад, но эта функция была заброшена в iOS 7 и более поздних версиях. Хотя я бы хотел, чтобы эта функция вернулась в будущем, сегодня можно создать режим цифровой фоторамки Wi-Fi для вашего iPad, используя встроенные функции iOS.
В моей настройке используется 9,7-дюймовый iPad Pro 2016 года, на котором установлена последняя версия iOS 11, но это руководство должно работать с любым современным iPad, работающим на последней версии iOS. Выполните следующие действия, и вы сможете легко обновить беспроводную цифровую фоторамку со своего iPhone или Mac. Вы также можете убедиться, что никто не сможет вывести ваш iPad из режима фоторамки без вашего разрешения. Вот как:
Включите общий доступ к фотографиям iCloud («Настройки» → «Фотографии» → «Общий доступ к фотографиям iCloud»), который является бесплатной функцией, позволяющей создавать альбомы, которые синхронизируются с iCloud между устройствами и могут использоваться другими пользователями iCloud.
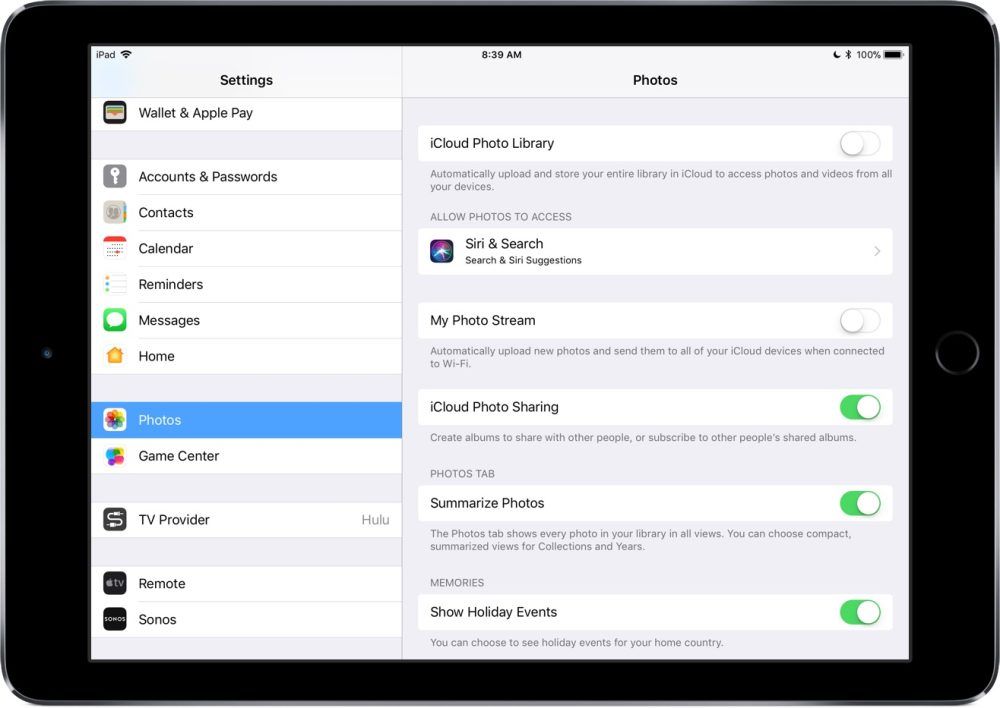
Создайте новый общий альбом («Фотографии» → «Общий» → «+» в верхнем левом углу) и присвойте ему имя, например «Фоторамка». При желании вы можете пригласить других пользователей iCloud, если хотите, чтобы другие добавили свои фотографии в слайд-шоу с фоторамкой, затем нажмите «Создать», и ваш новый альбом готов для добавления фотографий.
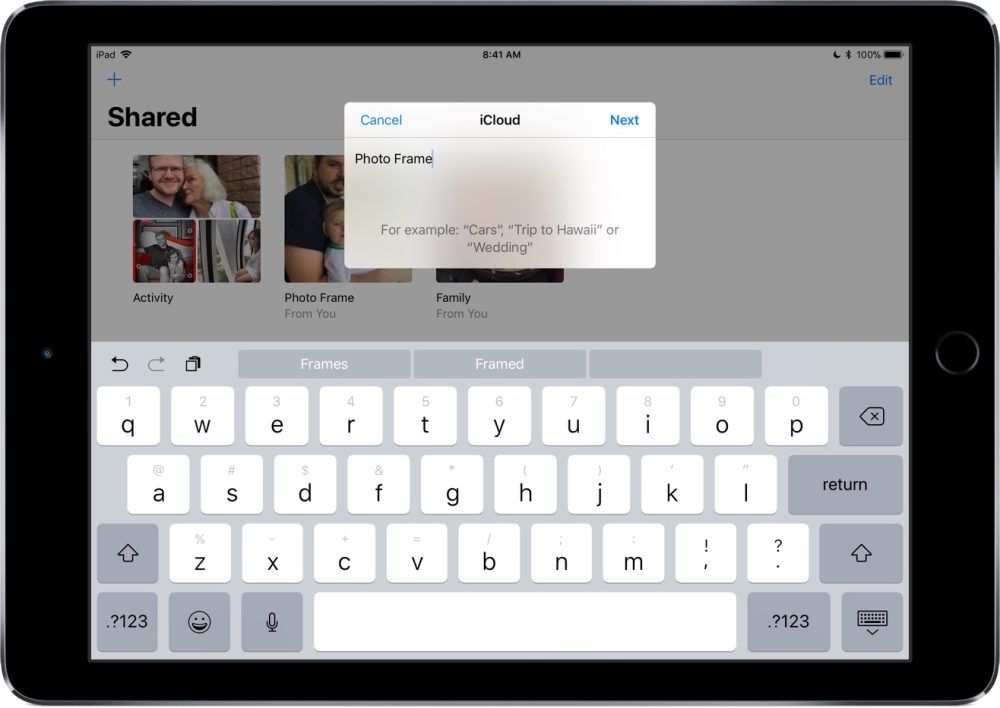
Добавьте фотографии в свой новый общий альбом («Фотографии» → «Общий» → «Фоторамка» +) с вашего iPhone, iPad или Mac, используя ту же учетную запись iCloud с включенным iCloud Photo Sharing из приложения «Фото». Вы даже можете добавить несколько фотографий одновременно (Фото → Выбрать в верхнем правом углу → Нажмите на фотографии, которые вы хотите → Нажмите кнопку «Поделиться» в правом нижнем углу → Нажмите «Обмен фотографиями iCloud» в цветном палитре значков → выберите «Фоторамка» из палитры «Общий альбом» → Коснитесь Сообщение).
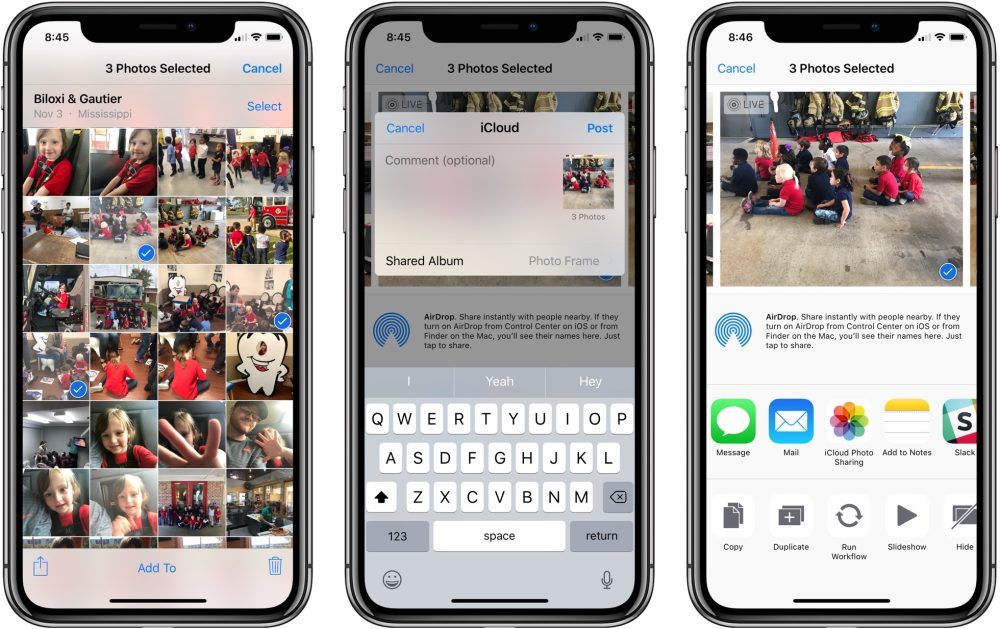
Включите режим одного приложения, используя Управляемый доступ («Настройки» → «Основные» → «Специальные возможности» → «Управляемый доступ»), который позволяет заблокировать ваш iPad в текущем приложении, трижды нажав кнопку «Домой». Установите код доступа и при необходимости включите Touch ID, чтобы легко завершить режим управляемого доступа. Для режима цифровой фоторамки я отключаю все аппаратные кнопки и касаюсь и не использую ограничение по времени. Это предотвращает закрытие приложения «Фото» или отключение iPad.
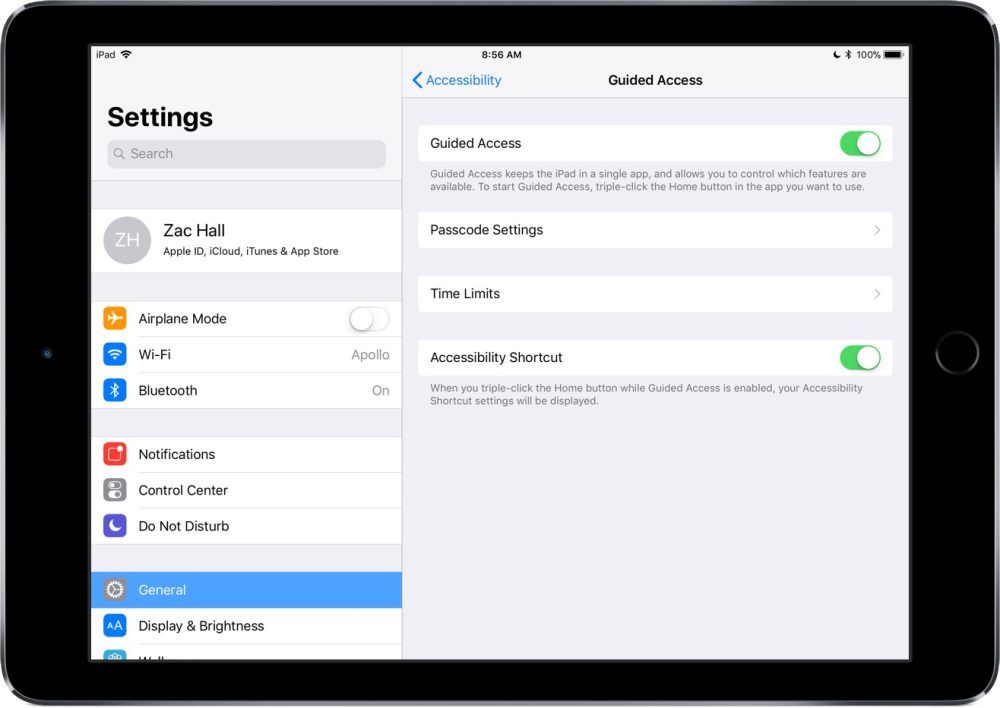
Отключите автоблокировку, если вы хотите предотвратить автоматическое выключение дисплея iPad (Настройки → Дисплей Яркость → Автоблокировка → Никогда); Вы все еще можете отключить дисплей с помощью кнопки перехода в спящий режим, когда управляемый доступ не активен.
При желании отключите громкость, включите бесшумный режим и включите режим «Не беспокоить» из Центра управления, если вы хотите избежать каких-либо перерывов. Вы можете добавлять видео в свой общий альбом, чтобы регулировка громкости влияла на воспроизведение аудио (но не на громкость Siri, которая является отдельной).
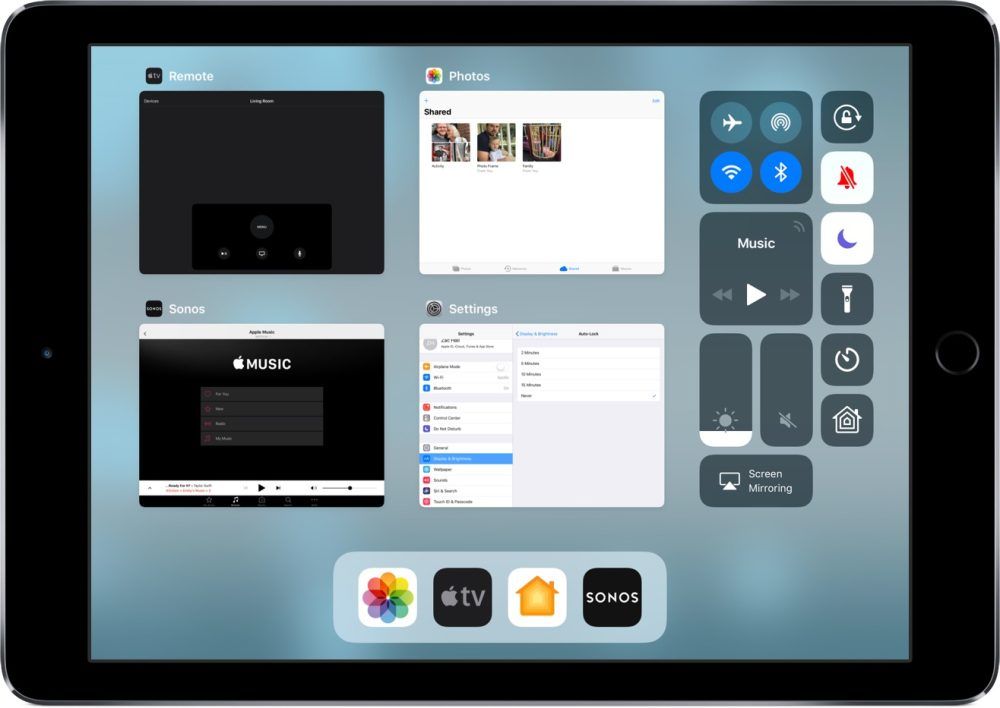
Теперь пришло время запустить его! Откройте новый альбом («Фотографии» → «Общий доступ» → «Фоторамка») и нажмите «Слайд-шоу» в правом верхнем углу. Вы можете настроить тему, музыкальную тему и скорость перехода с помощью кнопки «Параметры» в правом нижнем углу. Вы также можете включить здесь повтор. Затем нажмите «Воспроизвести» (значок треугольника внизу по центру) и трижды нажмите кнопку «Домой», чтобы переключиться в режим одного приложения.
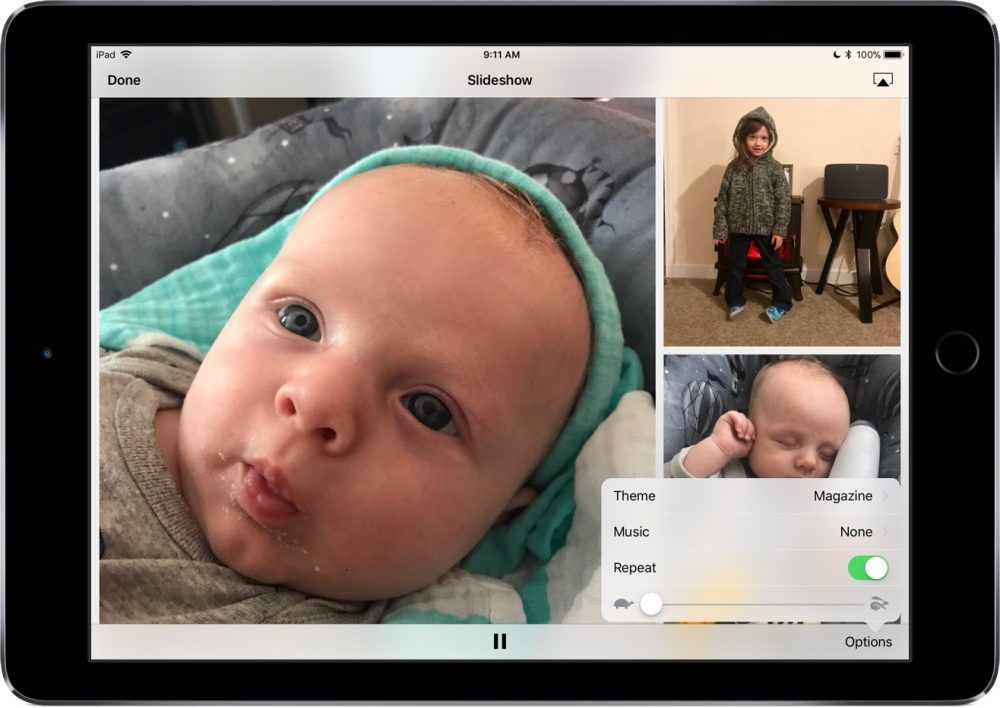
Наконец, вам нужно, чтобы ваш iPad оставался подключенным к источнику питания, чтобы справиться с этим. Адаптер питания мощностью 12 Вт или выше и кабель Lightning будут работать очень хорошо. Для более чистой настройки я использую подставку Logitech Base, которая заряжает iPad Pro с помощью Smart Connector, но только потому, что он у меня уже есть (добавить его немного дорого только для этой цели).
Превращение вашего iPad в цифровую фоторамку Wi-Fi — отличный способ придать старому iPad новую цель, и выполнение этих шагов, чтобы временно превратить ваш главный iPad в фоторамку, может стать хорошим трюком для вечеринки. Это также идеально подходит для общих iPad-ов в гостиной. Я также использую этот iPad в качестве контроллера Sonos, приложение Home для посещения семьи и друзей, а Hey Siri позволяет создавать впечатляющие умные динамики.
Настройка этого опыта вручную требует немного работы, чтобы начать, но добавить и поддерживать опыт после этого довольно легко. Мне бы очень хотелось, чтобы в приложении «Фото» был аналогичный встроенный режим, но пока эти функции iOS делают это полностью возможным с небольшой предварительной работой.
Подпишитесь на 9to5Mac на YouTube, чтобы узнать больше новостей Apple:



![Советы FCP X 001: Как создать собственные эффекты области увеличения для контента 4K [Видео]](http://master-gadgets.ru/wp-content/cache/thumb/ec3079a00_150x95.jpg)


