Когда Apple выпустила iPhone 7 Plus, одной из самых больших функций стал портретный режим системы с двумя камерами. Режим дает изображениям размытие фона, похожее на зеркалку, хотя иногда с некоторыми отклонениями. Иногда эффект выглядит неестественно или просто размывает ключевые участки фотографии.
На iOS 10, если у вас не было возможности оставить нормальную фотографию включенной в настройках, вы могли бы потерять совершенно удачный момент. Возможно, он не был идеальным в первый день, но Apple вносит улучшения по сравнению с различными обновлениями iOS.
На iOS 11 фотографы теперь смогут отключать эффект глубины даже после того, как фотография уже была сделана без управления настройкой. Давайте посмотрим, как.
Благодаря возможности делать снимки в режиме Live Photo, с включенным HDR или в портретном режиме, iOS видела необходимость увеличения размера фотографии. Чтобы помочь с этим, Apple приняла два новых формата камер для своих последних устройств на iOS 11, HEIF и HEVC. Это изменение дает возможность не только сэкономить около 50% на хранении, но и позволяет Apple включать гораздо больше информации в каждую фотографию или видео.
Благоприятное изменение очевидно с фотографиями в портретном режиме на iOS 11. Больше не нужно фотографам выбирать между сохранением обычной фотографии и портретного режима или только фотографией в портретном режиме. На iOS 11 фотография, снятая в портретном режиме, может легко удалить эффект глубины после того, как фотография была сделана.
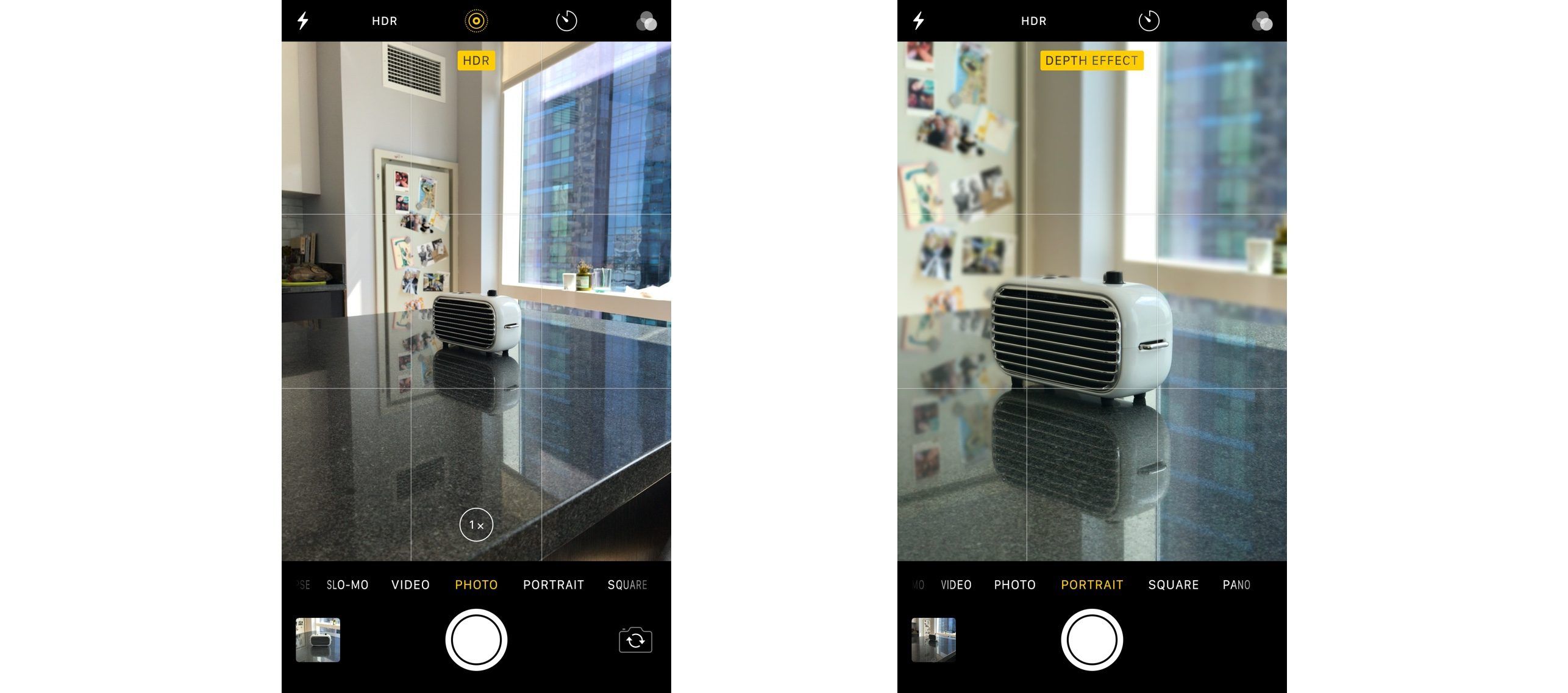
Чтобы начать, просто запустите приложение Камера на вашем iPhone 7 Plus. Перейдите в портретный режим и сделайте снимок, когда в верхней части экрана появится «Эффект глубины». Отсюда выберите эскиз изображения в левом нижнем углу представления или перейдите в приложение «Фото», чтобы найти его.
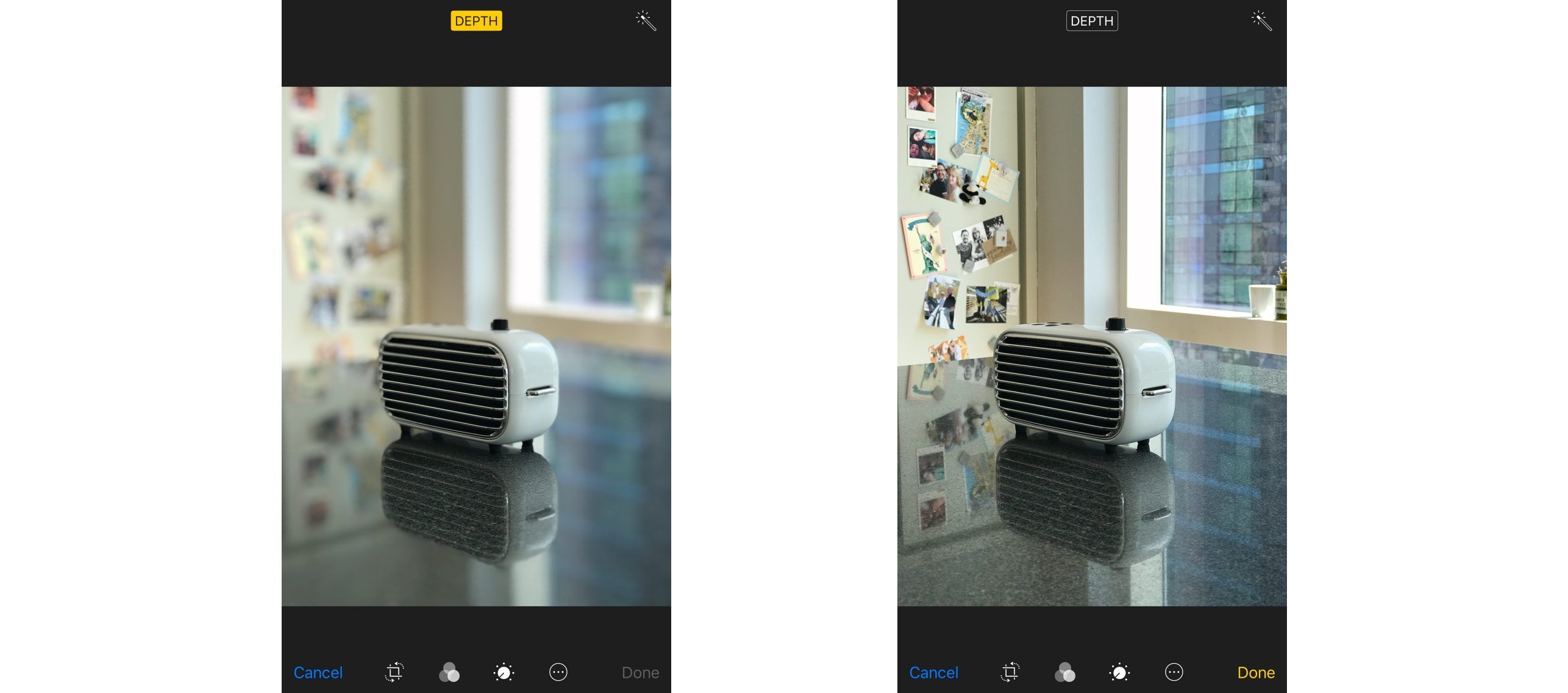
Как только изображение откроется, выберите «Изменить». iOS 11 автоматически обнаружит, что к изображению применен эффект глубины, и покажет маленькую желтую кнопку в верхней части экрана. Простое нажатие этой желтой кнопки «Глубина» позволит вам переключаться между исходной фотографией и фотографией с примененным эффектом глубины. Это может оказаться особенно полезным, когда вы позже поймете, что изображение, которое вы сделали с эффектом, выглядит не так хорошо, как вы думали.
через GIPHY
Чередование включения и выключения эффекта «Глубина» показывает, насколько драматичным может быть визуальное изменение.
Возможность отключить эффект глубины после того, как была сделана фотография, является для меня большим плюсом. Было много раз, когда я делал то, что выглядит как отличная фотография, только чтобы быть испорченным растушевкой по краям, которую может дать эффект. Удобное отключение эффекта впоследствии может оживить жизнь.
Вы использовали iOS 11 для разработчиков или общедоступную бета-версию на своем персональном устройстве? Вы видели улучшения в портретном режиме? Что вы думаете о новых форматах камер Apple?
Ознакомьтесь со всеми нашими руководствами по iOS 11 ниже:
- iOS 11: как настроить элементы управления AirPods
- iOS 11: как включить запись экрана без компьютера
- iOS 11: как использовать новые функции Live Photos
- iOS 11: как настроить Центр управления
- Практическое руководство. Установите общедоступную бета-версию iOS 11 на подходящем iPhone, iPad или iPod touch
- Как назначить «умный» режим iOS 11 для кнопки «Домой»
Проверьте 9to5Mac на YouTube для получения дополнительной информации:



![Final Cut Pro X: как улучшить замедленное движение в ваших проектах [Видео]](http://master-gadgets.ru/wp-content/cache/thumb/4320bf748_150x95.gif)


![iOS 10: как использовать новое приложение Home для управления устройствами HomeKit [видео]](http://master-gadgets.ru/wp-content/cache/thumb/df6c07021_150x95.jpg)