Пока умный дом все еще находится в зачаточном состоянии, на рынке есть много различных типов аксессуаров HomeKit. Умные кнопки HomeKit помогают управлять другими аксессуарами HomeKit, такими как подсветка или вентиляторы. К популярным доступным интеллектуальным кнопкам теперь относятся набор интеллектуальных кнопок Logitech POP, кнопка FIBARO The Button и кнопка Elgato Eve. Вот как их настроить и начать использовать их для управления сценами HomeKit, освещением и многим другим …
Перво-наперво, вам нужно добавить умную кнопку в ваш дом HomeKit. Этапы настройки могут незначительно отличаться в зависимости от марки. Часто производитель рекомендует загрузить стороннее приложение и следовать некоторым инструкциям по сопряжению. Затем вам нужно будет зарегистрировать аксессуар в HomeKit, введя 8-значный код на наклейке, прилагаемой к продукту.
В случае Logitech POP Smart Button вы можете настроить аксессуар в настройках WiFi на устройстве iOS. Просто следуйте инструкциям, и iPhone или iPad автоматически отправляют учетные данные WiFi на мост. Затем вы можете зайти в приложение Home и добавить аксессуар.
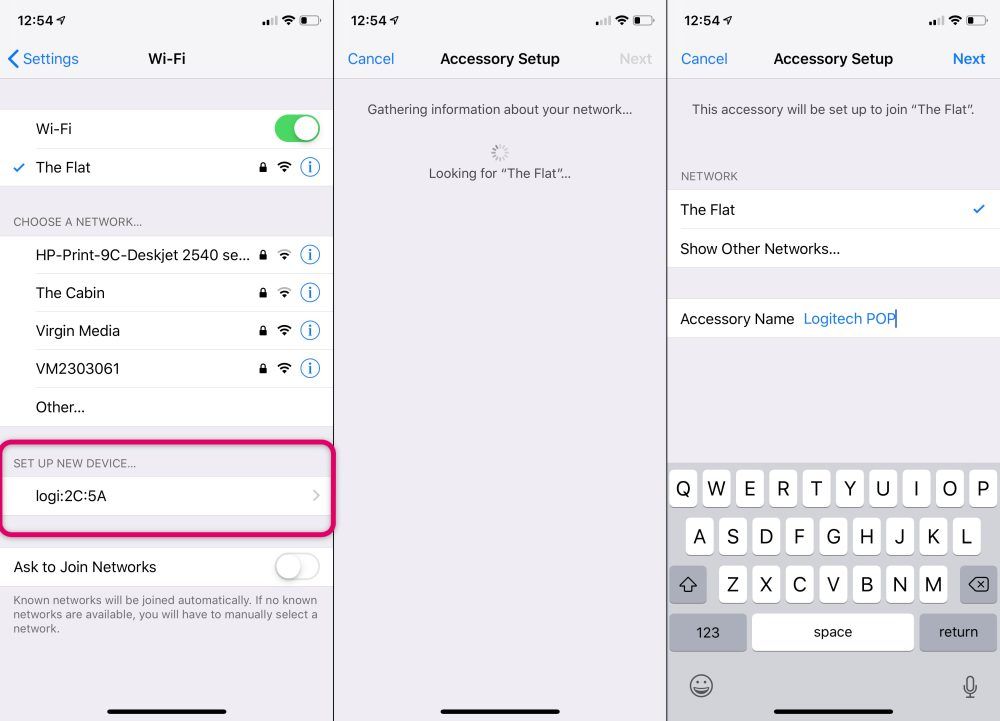
Чтобы использовать аксессуар с HomeKit, вам нужно добавить аксессуар в приложение Home, если его там нет. Каждая кнопка с поддержкой HomeKit поставляется с кодом аутентификации HomeKit, который обычно входит в комплект поставки в качестве наклейки.
Откройте приложение «Домой», нажмите «Добавить аксессуар» и используйте камеру для сканирования этого кода. После того, как аксессуар назначен в HomeKit, обычно нет причин снова открывать стороннее приложение.
В этом примере вы можете видеть, что кнопка Logitech POP теперь появляется в моей комнате по умолчанию HomeKit. Мост также выглядит как отдельный тайл, к сожалению, его нельзя скрыть.
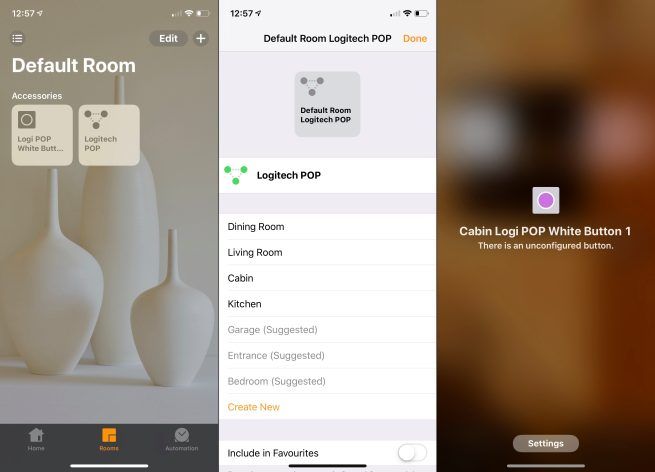
Чтобы сообщить HomeKit, где находится кнопка, плотно нажмите на плитку и откройте «Детали» (переименованные в «Настройки» в iOS 12). Нажмите на ячейку комнаты и выберите другую комнату из выпадающих меню. Вы можете нажать Создать новую, чтобы добавить новую именованную комнату на лету.
Хорошо. Теперь самое интересное. На панели предварительного просмотра для кнопки будет указано «есть ненастроенная кнопка». Это указывает на то, что HomeKit знает о кнопке как о вещи, но сообщает вам, что никакие действия не были выбраны, поэтому при нажатии на нее ничего не произойдет.
Чтобы подключить кнопку, чтобы что-то сделать, вернитесь в меню «Детали». Ниже названия аксессуара и комнаты приведен список действий. Кнопка POP имеет действие «Однократное нажатие», «Двойное нажатие» и «Длительное нажатие».
Выберите действие, которое вы хотите редактировать, например, Single Press. Приложение Home представляет список всех сцен и аксессуаров в вашем доме. Выберите, какие аксессуары вы хотите изменить при нажатии кнопки. Нажмите Далее. Этот экран позволяет установить свойства аксессуаров. Думайте об этом экране как о снимке желаемого состояния этих аксессуаров, когда срабатывает кнопка.
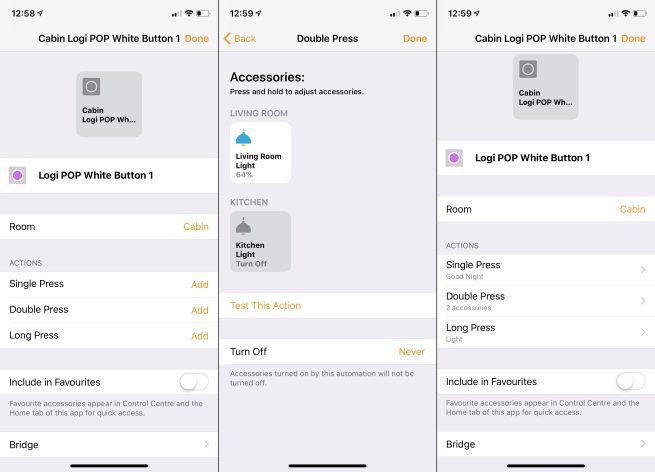
Вы можете нажать «Тестировать это действие», чтобы обновить аксессуары тут же, чтобы вы могли просмотреть, что произойдет. Вы можете добавить тайм-аут выключения, который автоматически отключит любые аксессуары, включенные этим действием, по истечении заданного времени. Например, вы можете нажать умную кнопку, чтобы включить все огни в саду, но они автоматически выключатся через полчаса.
Когда вы закончите, нажмите Готово, и действие настроено. Повторите эти действия для других неустановленных действий, доступных для вашей умной кнопки. Если на странице сведений больше нет ссылок «Добавить», вы настроили все возможные действия для аксессуара кнопки.
Теперь вы можете попробовать их, нажав, дважды нажав и нажав на свою физическую кнопку. Это как супер-настраиваемый пульт для вашего умного дома.
Одним из недостатков приложения Home для iOS 11 (и iOS 12) является то, что умные кнопки не поддерживают действие переключения. Если вы хотите, чтобы кнопка действовала как выключатель — нажмите один раз, чтобы включить свет, нажмите еще раз, чтобы выключить его — вы просто не можете использовать приложение Apple Home. Есть обходной путь, но он немного не элегантен:
Загрузите одно из различных сторонних клиентских приложений HomeKit из App Store, например Controller for HomeKit или Home. Создайте автоматизацию, которая срабатывает при нажатии умной кнопки, включая условие, основанное на состоянии ваших индикаторов. Вы хотите настроить одну автоматизацию, которая говорит: «когда я нажимаю кнопку, если индикатор выключен, включите его», и другую автоматизацию, которая обрабатывает обратный случай: «когда я нажимаю кнопку, если индикатор включен, выключи’.
Затем, в следующий раз, когда вы нажмете кнопку физическим нажатием, обе автоматики отреагируют на событие… но на самом деле будет выполнено только одно, так как два условия, по сути, образуют логический тест, где одно всегда будет истинным, а другое всегда будет ложный. Это создает временное поведение переключения.
Это разочаровывает, что это должно быть так непросто, но это делает работу. Надеемся, что в будущих версиях iOS функциональность переключения будет улучшена, поэтому обходные пути, связанные со сторонними приложениями и сложными деревьями автоматизации, не нужны.




![Как использовать iPad в качестве внешнего дисплея и сенсорной панели для Mac [Видео]](http://master-gadgets.ru/wp-content/cache/thumb/b2a671cdb_150x95.jpg)

