Копирование и вставка является важной функцией практически для любого использования компьютера. Если вы хотите ознакомиться с основами или хотите повысить свою эффективность с помощью сочетаний клавиш, следуйте инструкциям по копированию и вставке с Mac.
Как и в случае с большинством компьютерных функций и операций, существует несколько способов выполнить одну задачу. Мы начнем с рассмотрения того, как сделать простое копирование и вставку, а затем перейдем к тому, как ускорить рабочий процесс с помощью ярлыков.
Как скопировать и вставить на Mac
- Выделите нужный текст, перетаскивая курсор
- Щелкните правой кнопкой мыши по выделенному тексту или изображению (на Mac вы можете щелкнуть правой кнопкой мыши, если у вас есть мышь, нажать клавишу управления во время щелчка или щелкнуть / коснуться двумя пальцами на сенсорной панели, чтобы открыть меню правой кнопки мыши)
- Нажмите кнопку Копировать
- Поместите курсор туда, куда вы хотите вставить скопированный контент, щелкните правой кнопкой мыши и выберите Вставить
На изображении ниже я начал, щелкнув правой кнопкой мыши на фотографии iPhone 8 в статье 9to5Mac в Safari. Справа от окна Safari у меня есть пустой документ Pages.
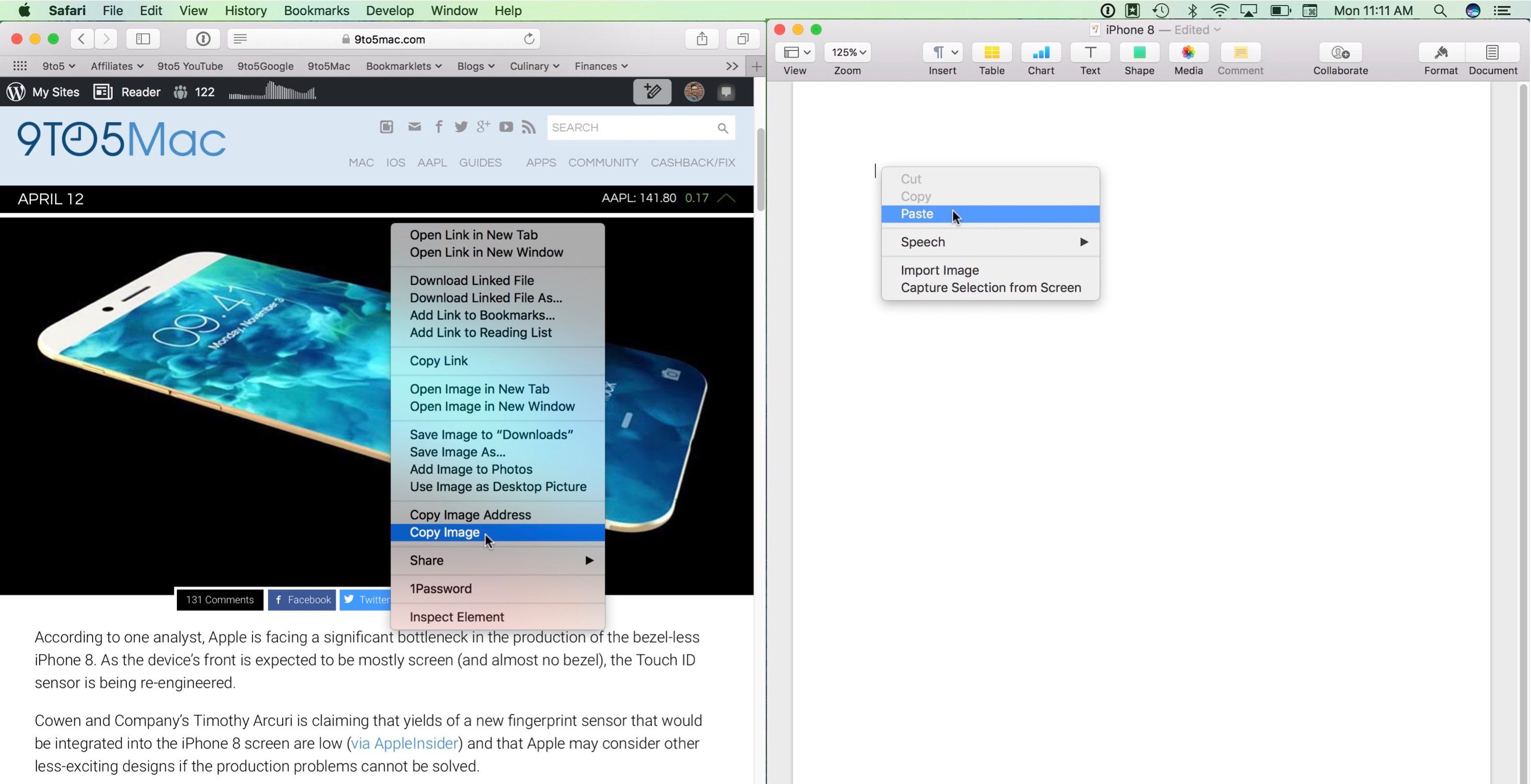
После нажатия Вставить изображение теперь находится в моем документе Страницы справа. Возвращаясь к веб-странице слева, я выделил текст, щелкнул правой кнопкой мыши и нажал кнопку «Копировать».
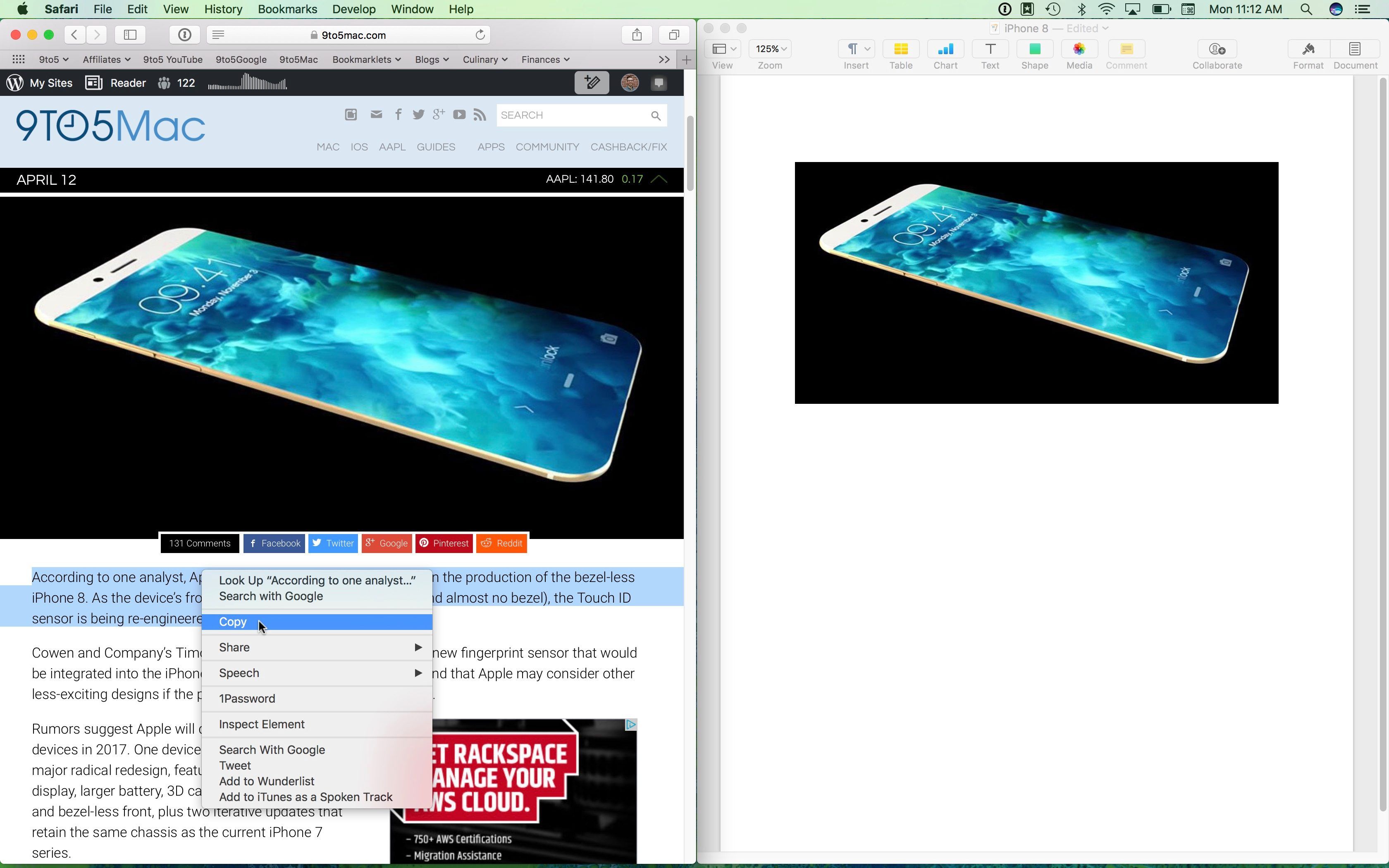
Теперь, возвращаясь к документу Страницы, я поместил курсор под изображение, щелкнул правой кнопкой мыши и выбрал Вставить.
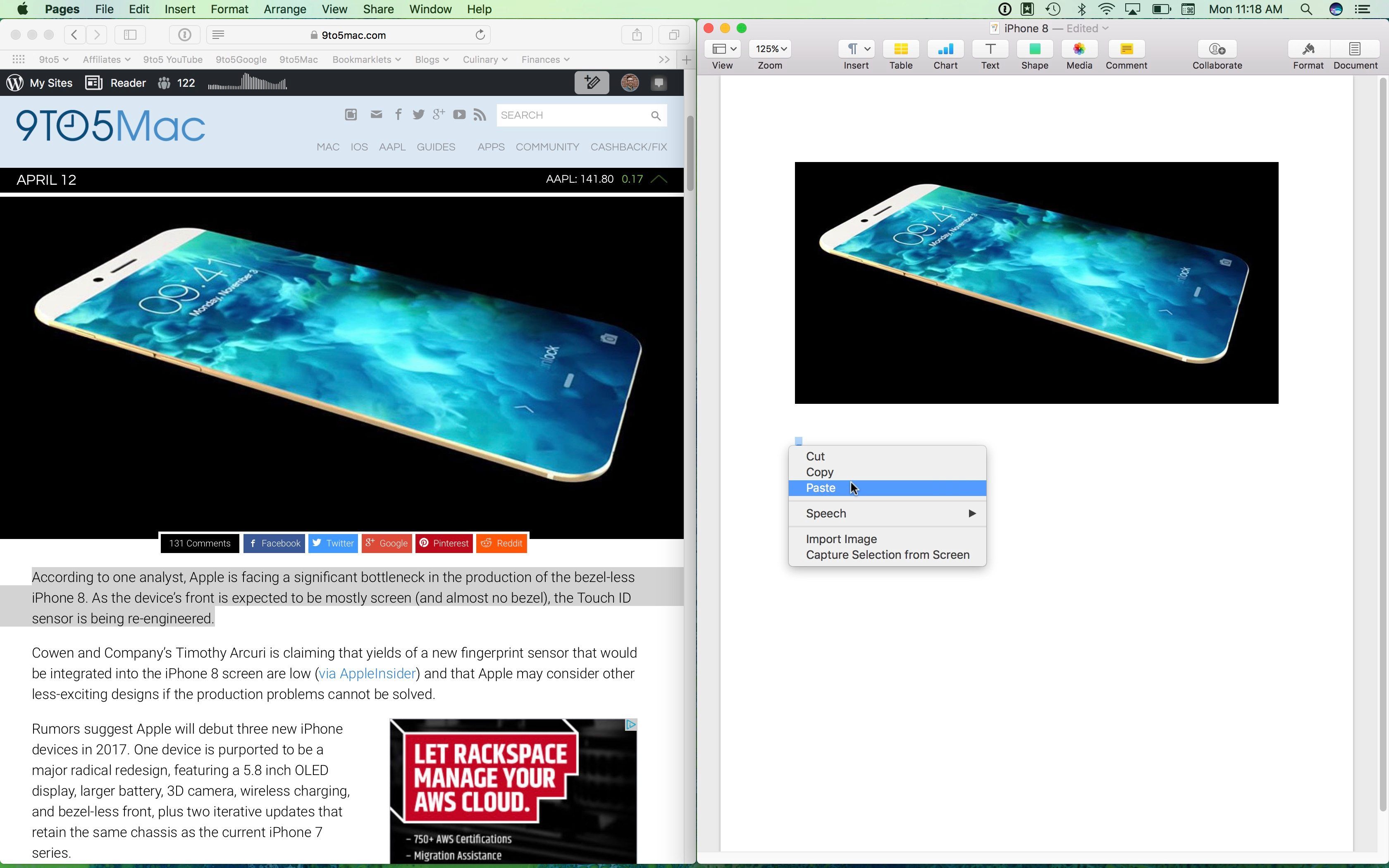
Мое желаемое изображение и текст теперь скопированы в новый документ.
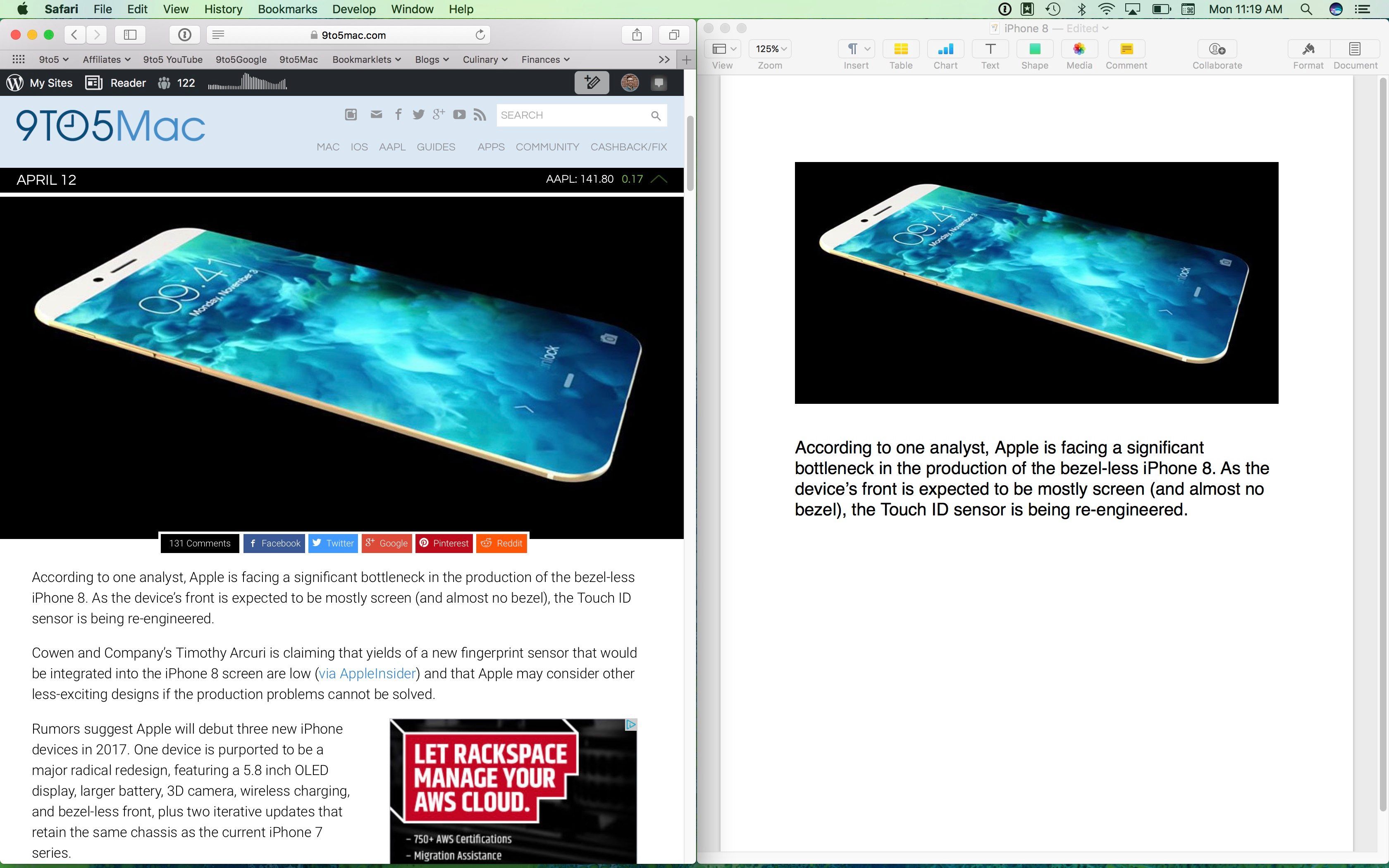
Как скопировать и вставить на Mac с помощью сочетаний клавиш
Использование сочетаний клавиш на Mac может действительно ускорить рабочий процесс, вот несколько наиболее полезных для начала:
- Копировать = ⌘C
- Вставить = ⌘V
- Cut = ⌘X
- Стиль вставки и соответствия = ⌥⇧⌘V (опция, Shift, Command, V)
- Выбрать все = ⌘A
- Отменить = ⌘Z
Как только вы наберете импульс с помощью регулярных ярлыков, у вас, скорее всего, появится желание продолжить наращивать свой арсенал. Хотя перечисленные выше стандартные сочетания клавиш применяются практически повсеместно, различные приложения часто имеют уникальные сочетания клавиш для функций, специфичных для приложений.
Нажмите «Изменить» (или другие элементы) в строке меню, и вы увидите команды сочетания клавиш для каждого доступного параметра редактирования.
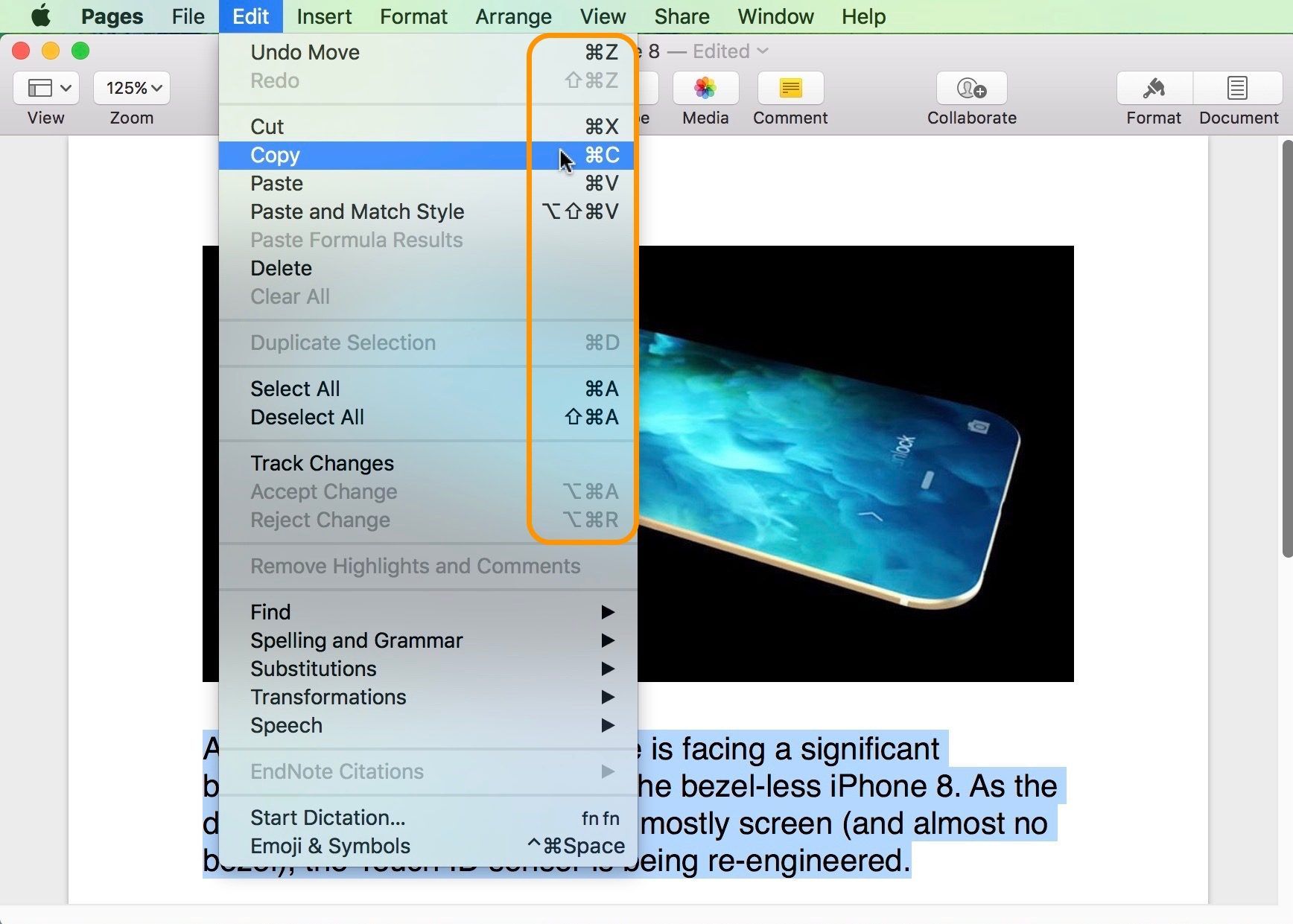
Ознакомьтесь с более полезными статьями ниже, а также с нашими инструкциями, чтобы узнать, как получить максимальную отдачу от ваших устройств Apple.
- Как печатать в PDF на iPhone, iPad и Mac
- Как проверить процент батареи вашего iPhone от Mac
- Как отслеживать и управлять сотовыми данными
- Почему мой iPhone не заряжается?
- Как встраивать презентации Keynote в блоги и на веб-сайты с помощью нового обновления iWork для Mac и iOS






